Quand la vie est occupée, votre horaire peut commencer à se remplir rapidement. Vous pouvez avoir de grandes intentions lorsque vous tapez chaque événement dans votre calendrier . Malheureusement, avec le temps, il est facile d’oublier quand et où se trouvent certaines choses.
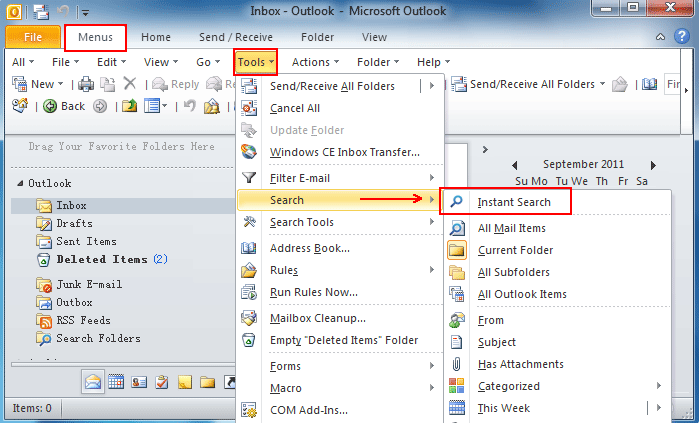
Heureusement, le Perspectives calendrier a l'option parfaite pour vous aider à organiser votre temps. L'utilisation de la fonction de recherche de ce calendrier est un moyen simple de parcourir les plusieurs dates que vous avez planifié, qu'il s'agisse de réunions de travail ou d'une fête que vous prévoyez d'organiser pour votre patron.
Comment utiliser la fonction de recherche dans un calendrier
Lorsque vous sélectionnez un calendrier , vous pouvez commencer à saisir des mots-clés dans le Barre de recherche . Cela vous montrera une liste de vos résultats de recherche mis en évidence dans jaune. Il est à noter qu'au début, Outlook vous limitera à voir uniquement 30 éléments de résultat.
Vous pouvez facilement vérifier le fond coin gauche de votre écran pour le nombre d'éléments. Si vous avez reçu plus de 30 articles, vous pouvez faire défiler vers le bas de la liste et cliquer sur Plus à voir ce qui vous donnera plus de résultats.
Une fois que vous avez trouvé l'élément que vous souhaitez afficher, vous pouvez double-cliquer pour l'ouvrir. Si vous souhaitez fermer la recherche et revenir à votre vue précédente, vous pouvez cliquer sur le bouton X bouton.
Comment affiner votre recherche dans le calendrier
Peut-être que vous en avez trop désordre, ce qui rend difficile de trouver ce que vous recherchez. Pour résoudre ce problème, il peut être utile de réduire votre rechercher . Vous devriez essayer de taper plus d'expressions clés, ce qui peut rendre votre recherche plus spécifique.
Vous pouvez inclure plusieurs mots clés dans votre recherche, mais assurez-vous de mettre chacun entre guillemets. Les guillemets aident à rendre votre recherche encore plus précise. Par exemple, si vous incluez Revue d'équipe dans votre recherche, il trouvera tous les emplacements où Team Review est écrit dans un e-mail, mais exclura ceux qui ont juste Équipe ou juste avoir Revoir .
Utilisez AND, OR ou NOT
Une autre façon d'affiner votre recherche consiste à inclure AND, OR ou NOT . Chacun de ces mots a une fonction différente. Leurs fonctions peuvent vous aider lors de la recherche dans votre calendrier. Si vous incluez ET entre deux mots-clés, il ne trouvera que les endroits où ces deux mots-clés sont utilisés.
Si vous utilisez OR entre deux mots-clés, recherchez votre calendrier pour les emplacements qui incluent l'un ou l'autre de ces mots, mais pas nécessairement les deux. Utilisant PAS entre deux mots-clés vous permet de rechercher des emplacements où le premier mot est utilisé dans votre calendrier, mais le deuxième mot n'est pas inclus.
Il est à noter que AND, OR et NOT doivent être capitalisé . Assurez-vous que vous n'utilisez pas de guillemets lors de leur saisie.
Si vous recherchez un éditeur de logiciels en qui vous pouvez avoir confiance pour son intégrité et ses pratiques commerciales honnêtes, ne cherchez pas plus loin que . Nous sommes un partenaire certifié Microsoft et une entreprise accréditée BBB qui se soucie d'apporter à nos clients une expérience fiable et satisfaisante sur les produits logiciels dont ils ont besoin. Nous serons avec vous avant, pendant et après toutes les ventes.
C'est notre garantie à 360 degrés . Alors qu'est-ce que tu attends? Appelez-nous aujourd'hui au +1 877 315 1713 ou envoyez un e-mail à sales@softwarekeep.com. De plus, vous pouvez nous joindre via le chat en direct.

