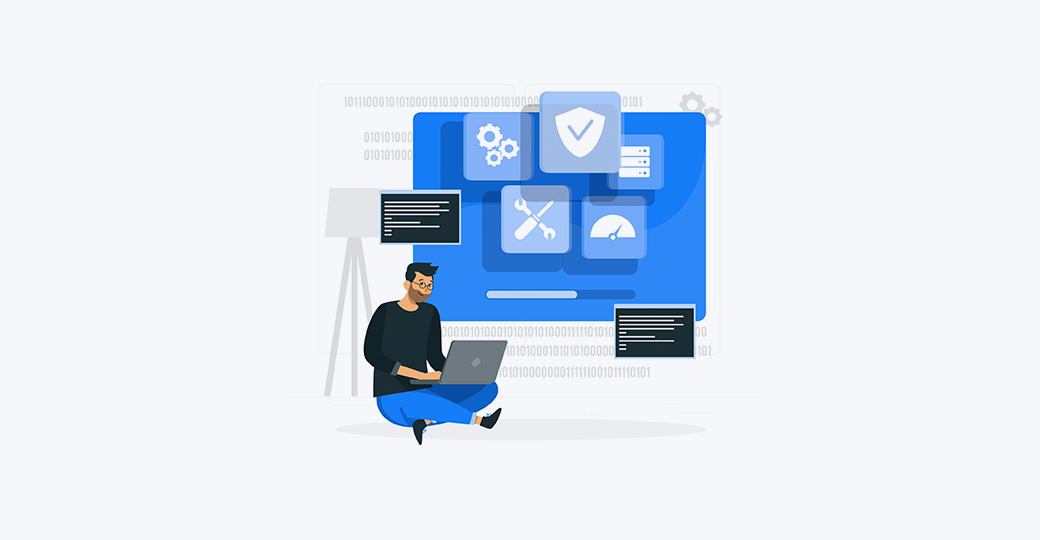Nous utilisons Internet pour tant de choses différentes qu'il fait désormais partie de notre vie quotidienne. Avoir des problèmes avec votre connexion Internet peut être l'une des choses les plus frustrantes à gérer.
Vous pouvez diagnostiquer l'erreur en utilisant le Diagnostics du réseau Windows outil. Une fois que l'outil a terminé de rechercher les problèmes, il renverra le Windows ne peut pas communiquer avec l'appareil ou le serveur DNS principal de la ressource) Erreur.
Vous n'êtes pas sûr de la prochaine étape pour résoudre ce problème dans Windows 10 ? Ne vous inquiétez pas, nous avons compilé plusieurs méthodes utiles pour vous. Même si vous n’avez jamais effectué de dépannage dans le passé, vous pouvez facilement suivre et vous reconnecter à partir de votre ordinateur.

Quelles sont les causes que Windows ne peut pas communiquer avec le périphérique ou l'erreur de ressource
Il existe trois causes courantes pour que cette erreur se produise. Soit vous avez dépassé pilotes réseau , mal configuré Les paramètres , ou des problèmes de connexion au Serveur dns vous utilisez.De nombreux utilisateurs signalent que les serveurs proxy causent des problèmes qui peuvent également entraîner l'apparition de ce message d'erreur. Avant d'essayer l'une de nos méthodes, essayez simplement désactivation de votre serveur proxy pour voir si vous pouvez récupérer votre Internet.
erreur de volume de démarrage non montable windows 10
Si tu as un connexion Internet restreinte (université, travail, wifi public, etc.), il est préférable de ne pas modifier les paramètres, car cela peut également provoquer l'erreur. Ces connexions utilisent des paramètres et des directives différents de ceux des connexions domestiques. Cela peut entraîner des conflits dans les paramètres, vous empêchant de vous connecter.
Correction: Windows ne peut pas communiquer avec l'appareil ou la ressource (principalement le serveur DNS)
Il existe plusieurs moyens rapides et simples de résoudre ce problème Windows 10. Bien que ces méthodes soient toutes sûres, nous vous recommandons de configurer un Restauration du système point, juste au cas où quelque chose ne va pas.
Noter : Si vous ne savez pas comment configurer et utiliser les points de restauration du système, vous pouvez regarder ce vidéo par MDTechVideos . Ils offrent un tutoriel approfondi sur l'ensemble du processus, vous permettant de suivre et de protéger votre ordinateur.
Mettez à jour vos pilotes
Il est extrêmement important de garder vos pilotes à jour. Un pilote obsolète peut causer plus de problèmes que vous ne l’imaginez. Vous pouvez mettre à jour vos pilotes de plusieurs manières. Suivez l'un des guides qui correspondent à votre approche.
Mettez à jour votre pilote à partir de Windows lui-même
Dans cette méthode, nous utiliserons le Gestionnaire de périphériques pour trouver un nouveau pilote mis à jour.
- Appuyez et maintenez le les fenêtres touche, puis appuyez sur R . Cela lancera le Cours application.
- Tapez devmgmt.msc et frapper d'accord pour afficher le Gestionnaire de périphériques.

- Élargir le Adaptateurs réseau section en cliquant sur l'icône en forme de flèche.
- Faites un clic droit sur votre pilote audio et sélectionnez Mettre à jour le pilote .
- Cliquer sur Rechercher automatiquement le logiciel du pilote mis à jour .

- Si Windows peut trouver un pilote mis à jour, il téléchargera et installera automatiquement la mise à jour sur votre ordinateur.
- Redémarrez votre PC et testez si vous pouvez vous connecter à Internet.
Mettez à jour vos pilotes avec une application tierce
Vous pouvez également rechercher et télécharger des outils de mise à jour tiers tels quePilote Booster,DriverHubou alorsSolution de pack de pilote. Ces trois outils sont tous gratuits et faciles à utiliser, mais vous pouvez toujours chercher sur le Web des applications plus avancées.
Noter : Assurez-vous toujours que l'application que vous utilisez est digne de confiance. De nombreuses applications qui promettent de réparer ou de mettre à jour vos pilotes contiennent des logiciels malveillants, des logiciels publicitaires ou des logiciels espions. Nous vous recommandons de rechercher le nom du produit et de lire les critiques faites par de vraies personnes.
problème de Windows 10 avec le périphérique de lecture
Effacer le cache DNS
La mise en cache des données est souvent utile et peut accélérer les performances de nombreuses applications et services. Cependant, il peut également vous poignarder en stockant des informations obsolètes, par exemple.
Nous vous recommandons d'essayer d'effacer le DNS cache avant toute autre méthode, car c'est une tâche simple et facile à effectuer. Si cela fonctionne, vous gagnez un temps précieux. Pour cette méthode, vous devrez avoir un utilisateur local avec autorisations d'administrateur .
- Tapez Invite de commandes dans la barre de recherche de votre barre des tâches. Cliquez dessus avec le bouton droit de la souris dans les résultats, puis sélectionnez Exécuter en tant qu'administrateur .

- Tapez la commande ipconfig / flushdns puis appuyez sur le bouton la touche Entrée sur votre clavier.

- Quand vous voyez le Vidage réussi du cache du résolveur DNS. message, vous pouvez fermer l'invite de commande. Essayez de voir si vous pouvez vous connecter à Internet maintenant.
Réinitialiser les paramètres de connexion
Il existe une deuxième méthode qui vous permet de vider l'adresse IP et Paramètres DNS sur votre ordinateur . C'est un peu plus avancé, ce qui signifie que cela pourrait fonctionner même si la solution précédente échouait.
Encore une fois, vous devrez avoir un utilisateur local avec autorisations d'administrateur . Suivez ces étapes pour réinitialiser vos paramètres de connexion:
- Tapez Invite de commandes dans la barre de recherche de votre barre des tâches. Cliquez dessus avec le bouton droit de la souris dans les résultats, puis sélectionnez Exécuter en tant qu'administrateur .
- Saisissez les quatre commandes suivantes. Après chacun, appuyez sur le la touche Entrée pour exécuter la commande:
- ipconfig / flushdns
- ipconfig / registerdns
- ipconfig / release
- ipconfig / renouveler

- Fermez l'invite de commande et redémarrez votre ordinateur . Lorsque vous avez terminé, essayez de vous connecter à Internet pour tester votre connexion.
Modifiez vos paramètres IPV4 et IPV6
Déconner avec les paramètres de votre wifi peut souvent entraîner des problèmes imprévisibles avec votre connexion. Par exemple, vous pouvez avoir une adresse IPv4 ou IPv6 statique qui vous empêche d’établir une connexion.
Noter : Une adresse IP statique signifie que l'adresse que votre ordinateur utilise a été saisie et configurée manuellement. Cela peut entraîner un certain nombre de problèmes sur votre réseau.
Nous tenterons de faire attribuer automatiquement une adresse IP à votre appareil par votre routeur. Pour ce faire, vous devez modifier à la fois votre Paramètres IPv4 et IPv6 , car ce sont des protocoles distincts.
- Appuyez et maintenez le les fenêtres touche de votre clavier, puis appuyez sur R . Cela fera apparaître le Cours utilitaire.
- Tapez ncpa.cpl et cliquez sur le d'accord bouton. Cela ouvrira la fenêtre Connexions réseau.
- Cliquez avec le bouton droit sur le réseau que vous utilisez, puis sélectionnez le Propriétés option.
- Double-cliquez sur Protocole Internet version 4 (TCP / IPv4) .
- Dans l'onglet Général, sélectionnez les deux Obtenez une adresse IP automatiquement et Obtenir automatiquement l'adresse du serveur DNS . Clique le d'accord bouton lorsque vous avez terminé.
- Double-cliquez sur Protocole Internet version 6 (TCP / IPv6) .
- Dans l'onglet Général, sélectionnez les deux Obtenez une adresse IP automatiquement et Obtenir automatiquement l'adresse du serveur DNS . Clique le d'accord bouton lorsque vous avez terminé.
- Clique le d'accord bouton sur les deux fenêtres et redémarrez votre ordinateur. Une fois votre ordinateur redémarré, essayez de vous connecter à Internet.
Réinitialiser TCP / IP avec l'utilitaire NetShell
Les fichiers TCP / IP corrompus peuvent également être à l'origine du Windows ne peut pas communiquer avec l'appareil ou la ressource Erreur. Heureusement, Microsoft a résolu ce problème et fourni un correctif accessible à tous à télécharger.
Noter : Si vous ne pouvez pas du tout accéder à Internet à partir de votre propre appareil, téléchargez l'outil sur un PC ou un ordinateur portable avec une connexion Internet fonctionnelle. Une fois que vous avez terminé, transférez simplement le fichier sur votre appareil.
Suivez nos étapes pour télécharger et exécuter le NetShell utilitaire distribué par Microsoft. Cet outil est totalement gratuit et à l'abri de tout malware, car il provient du site officiel de Microsoft.
- Cliquez ici pour ouvrir la page officielle de téléchargement Microsoft de l'utilitaire.
- Clique sur le Télécharger bouton. Même s'il ne répertorie pas Windows 10 comme système d'exploitation compatible, vous pouvez toujours exécuter l'outil.
- Double-cliquez sur le .diagcab fichier que vous venez de télécharger pour lancer le Utilitaire NetShell . Cliquez simplement sur le Suivant et suivez les instructions à l'écran pour réinitialiser TCP / IP.
Nous espérons que notre article a pu vous fournir un moyen de résoudre le problème Windows ne peut pas communiquer avec l'appareil ou la ressource Erreur. Profitez de votre connexion à Internet!
quand je suis en plein écran, il affiche la barre des tâches
Si vous recherchez un éditeur de logiciels en qui vous pouvez avoir confiance pour son intégrité et ses pratiques commerciales honnêtes, ne cherchez pas plus loin que . Nous sommes un partenaire certifié Microsoft et une entreprise accréditée BBB qui se soucie d'apporter à nos clients une expérience fiable et satisfaisante sur les produits logiciels dont ils ont besoin. Nous serons avec vous avant, pendant et après toutes les ventes.
C'est notre garantie à 360 degrés . Alors qu'est-ce que tu attends? Appelez-nous aujourd'hui au +1 877 315 1713 ou envoyez un e-mail à sales@softwarekeep.com. De plus, vous pouvez nous joindre via le chat en direct.