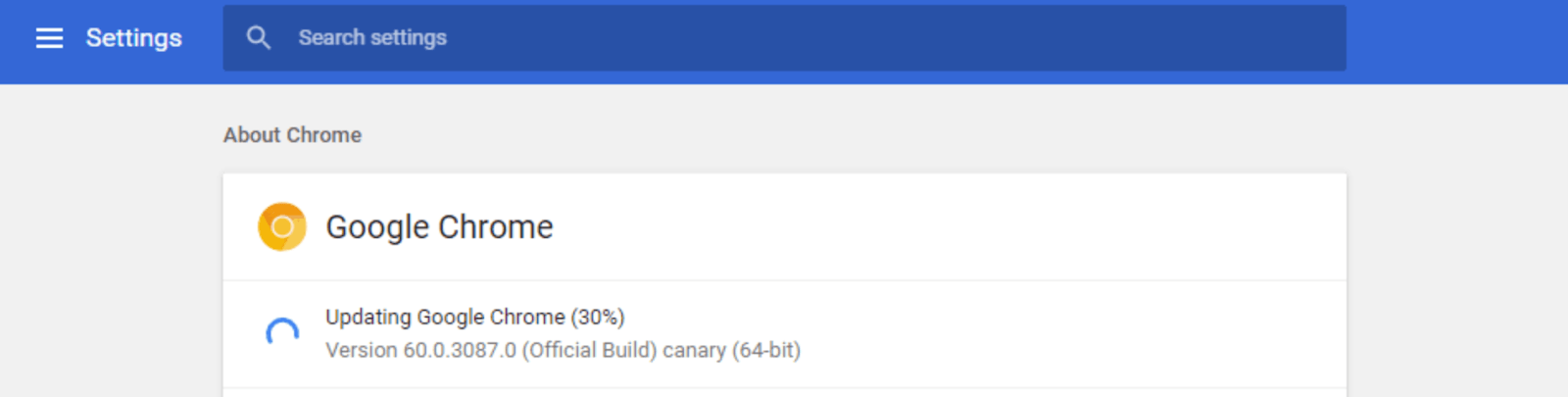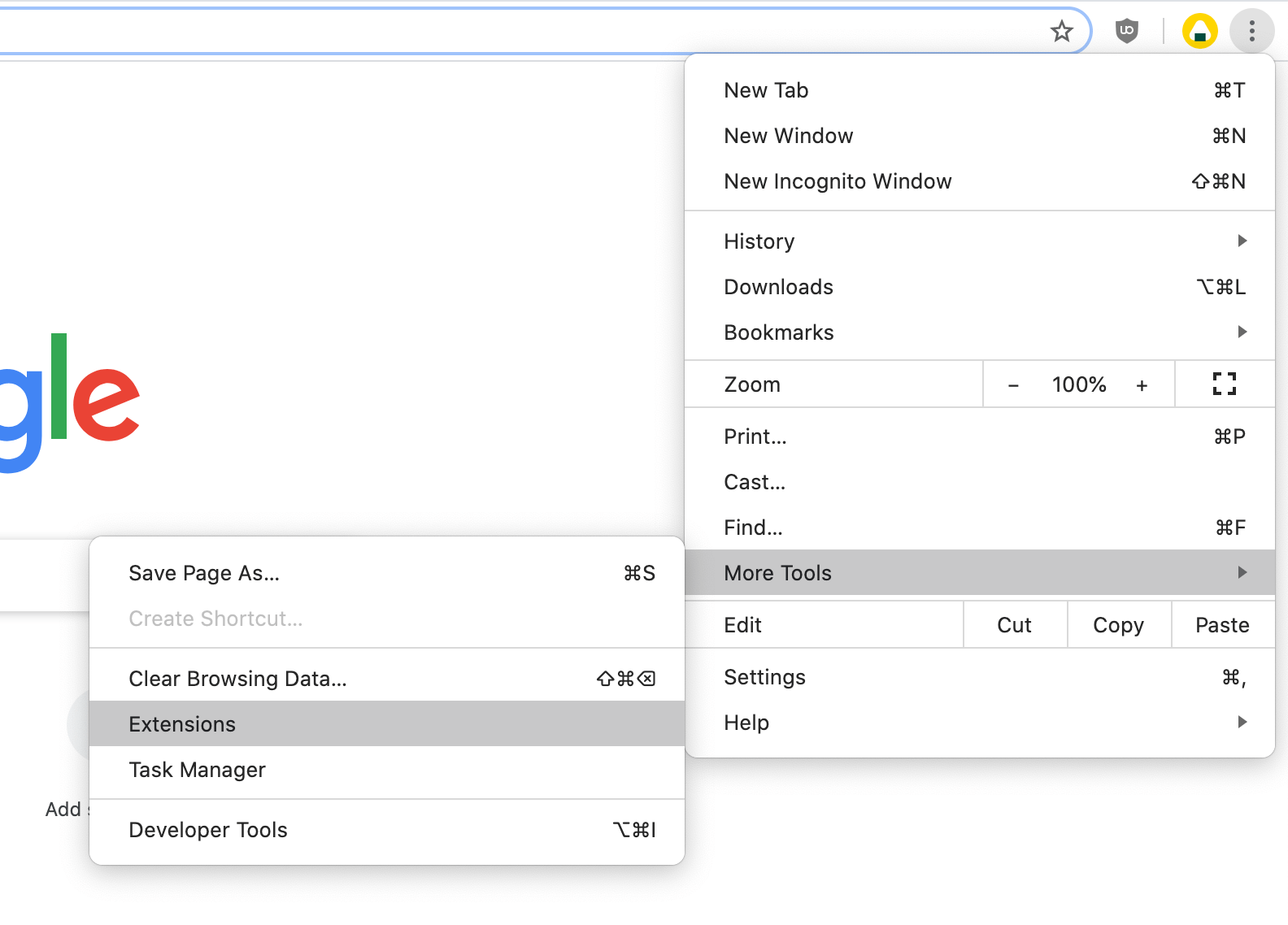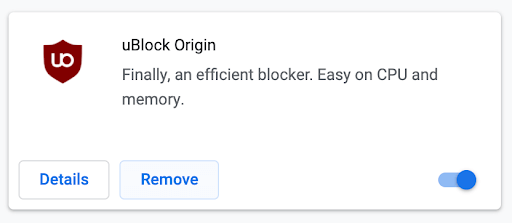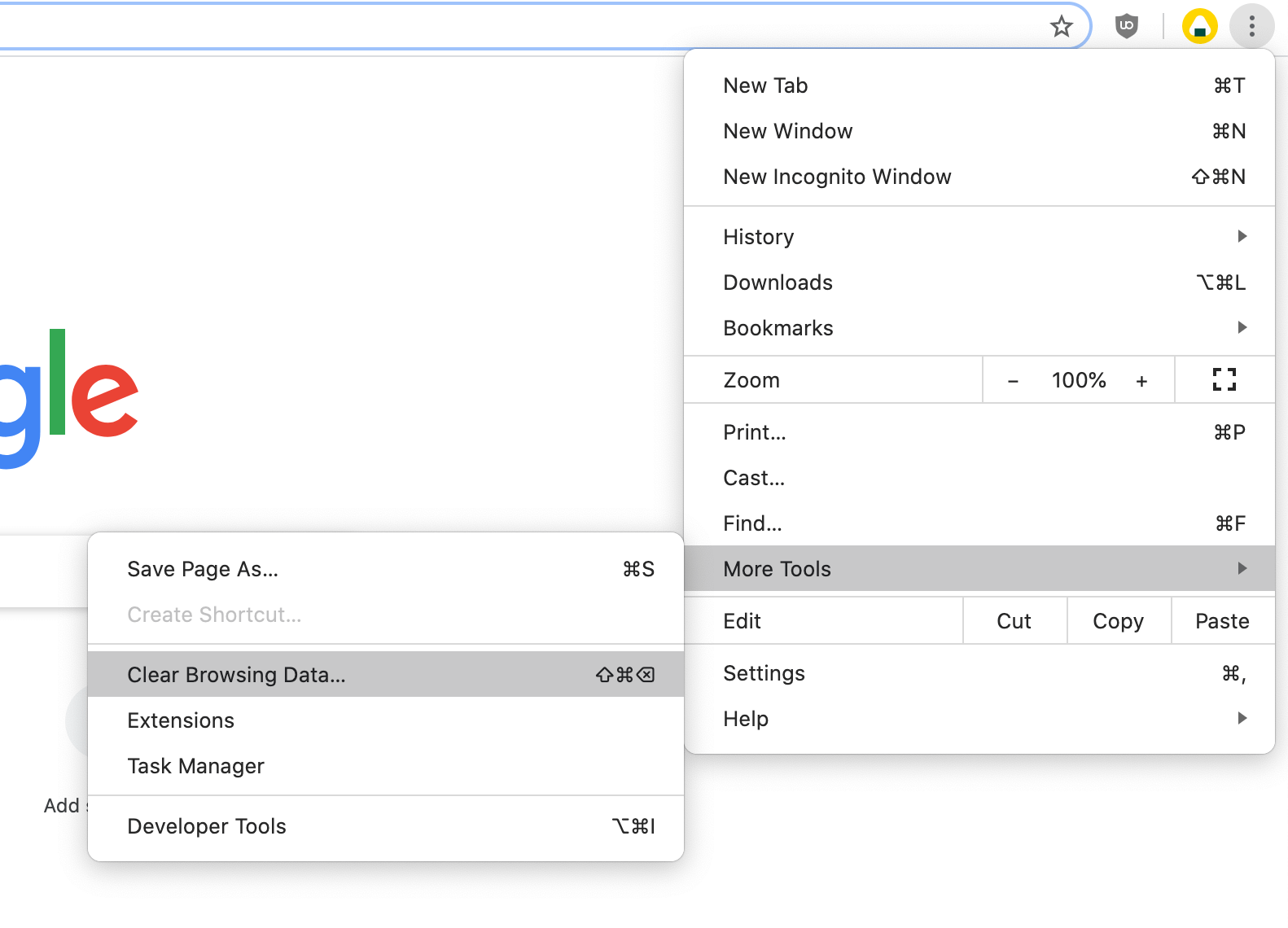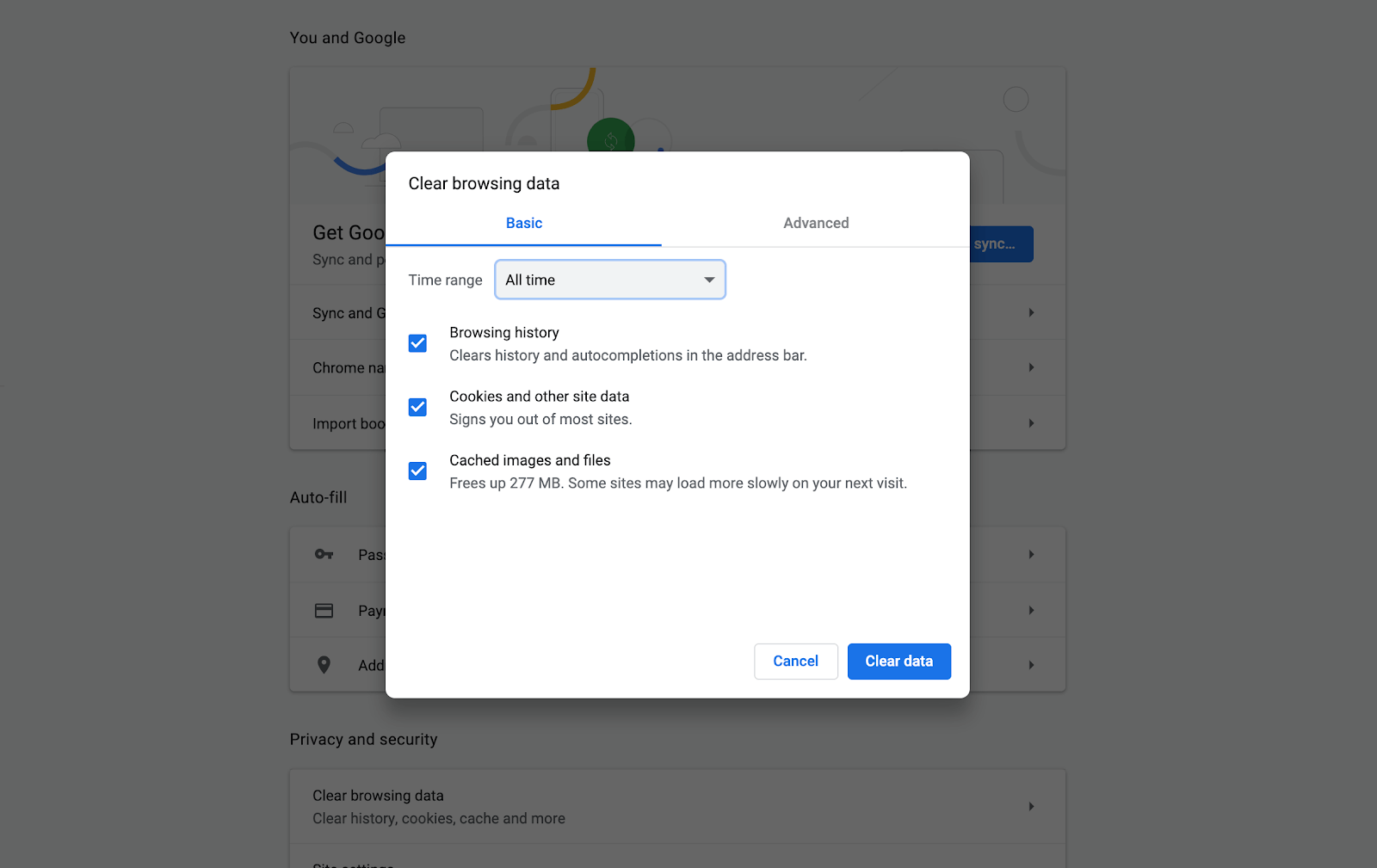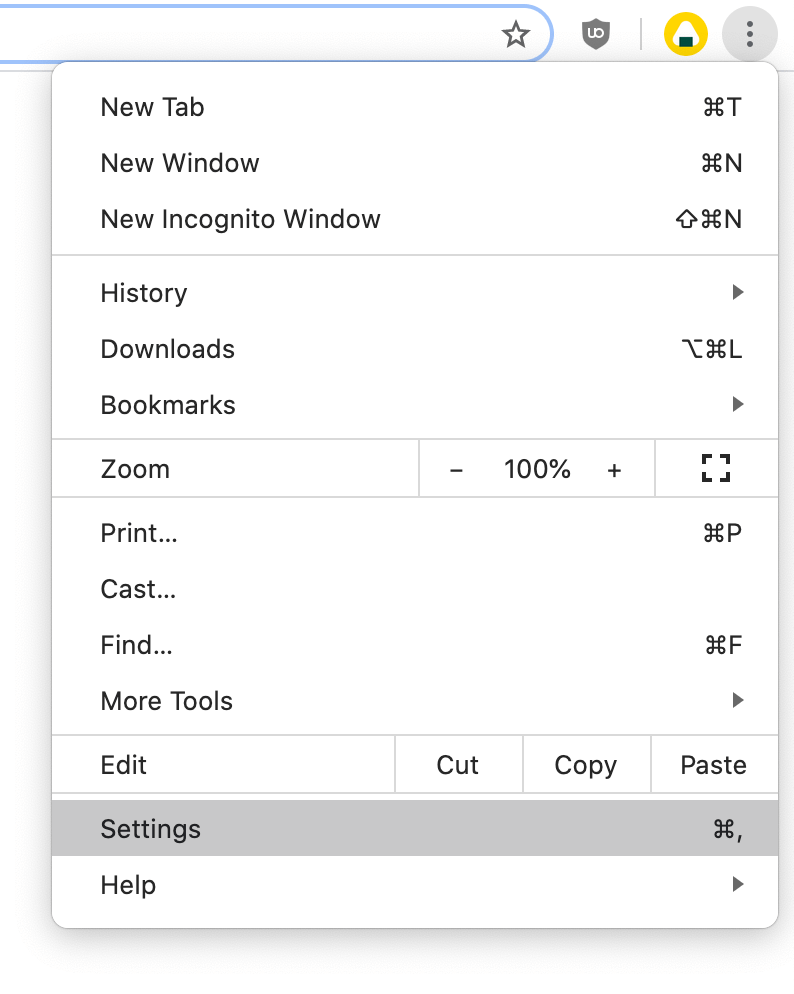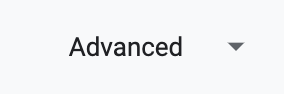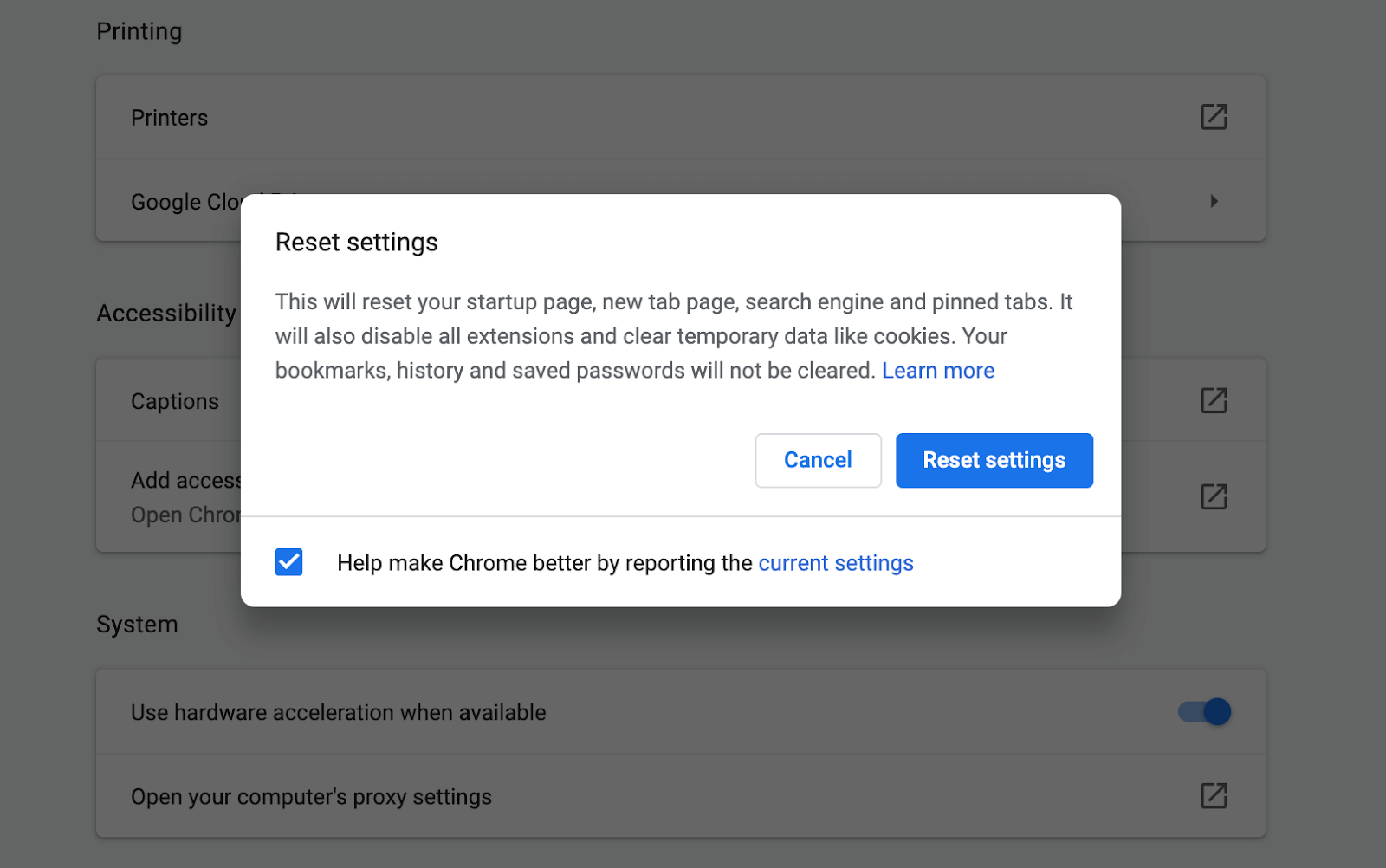De plus en plus de personnes rencontrent une erreur Google Chrome , en disant Err_Cache_Miss lorsque vous naviguez sur Internet. L'erreur apparaît généralement à côté du Confirmer la nouvelle soumission du formulaire message, qui ne révèle pas grand-chose de ce qui n’a pas fonctionné.

Les utilisateurs se demandent quel est le problème et comment ils peuvent le résoudre. Cet article explique en détail pourquoi le Err_Cache_Miss une erreur se produit et comment vous pouvez la résoudre facilement.
comment afficher l'icône de la batterie sur la barre des tâches
Qu'est-ce que Err_Cache_Miss?
le Err_Cache_Miss Une erreur peut se produire en raison de plusieurs causes différentes.
Certains utilisateurs rencontrent l'erreur en raison de problèmes de cache liés au site Web que vous visitez ou à Google Chrome lui-même. Par exemple, si vous ne disposez pas de suffisamment d'espace disponible sur votre disque dur pour stocker le cache, vous risquez de rencontrer l'erreur.
le wifi continue de déconnecter et de reconnecter Windows 10
Une cause plus fréquente est liée au codage d'un site Web. Des pages mal codées peuvent provoquer Err_Cache_Miss erreur de pop-up. Même si c'est principalement la faute du développeur du site Web, vous pouvez suivre les étapes ci-dessous pour tenter de résoudre le problème de votre côté.
Problèmes généraux pouvant conduire à l'apparition du Err_Cache_Miss l'erreur inclut des bogues et des paramètres mal configurés. Des extensions Chrome corrompues ont également été signalées à l'origine de l'erreur. Heureusement, tout cela peut être réparé. Suivez les étapes ci-dessous pour éliminer cette erreur.
Comment résoudre l'erreur Err_Cache_Miss
Les méthodes ci-dessous visent à résoudre vos problèmes liés à la frustration Err_Cache_Miss ou alors Confirmer la nouvelle soumission du formulaire Erreur. Assurez-vous d'essayer toutes les solutions avant de contacter notre équipe d'assistance pour obtenir de l'aide.
Méthode 1. Redémarrez et mettez à jour Google Chrome
La première chose que nous vous recommandons de faire est de redémarrer votre navigateur, puis de voir si votre navigateur a reçu une mise à jour. Pour ce faire, suivez les instructions ci-dessous.
- Fermez complètement Google Chrome en cliquant dessus avec le bouton droit de la souris dans votre barre des tâches et en utilisant le Fermer option dans le menu contextuel.
- Relancez Google Chrome et regardez dans le coin supérieur droit. Si une mise à jour est disponible, le Suite L'icône (affichée par trois points disposés verticalement) aura une ampoule colorée à côté:
- Vert : Une mise à jour a été publiée il y a moins de 2 jours.
- Orange : Une mise à jour a été publiée il y a environ 4 jours.
- Rapporter : Une mise à jour a été publiée il y a au moins une semaine.
- Clique sur le Mettre à jour Google Chrome option. Si vous ne trouvez pas ce bouton, vous utilisez la dernière version. Nous vous recommandons de tester nos autres méthodes ci-dessous pour corriger le Err_Cache_Miss Erreur.
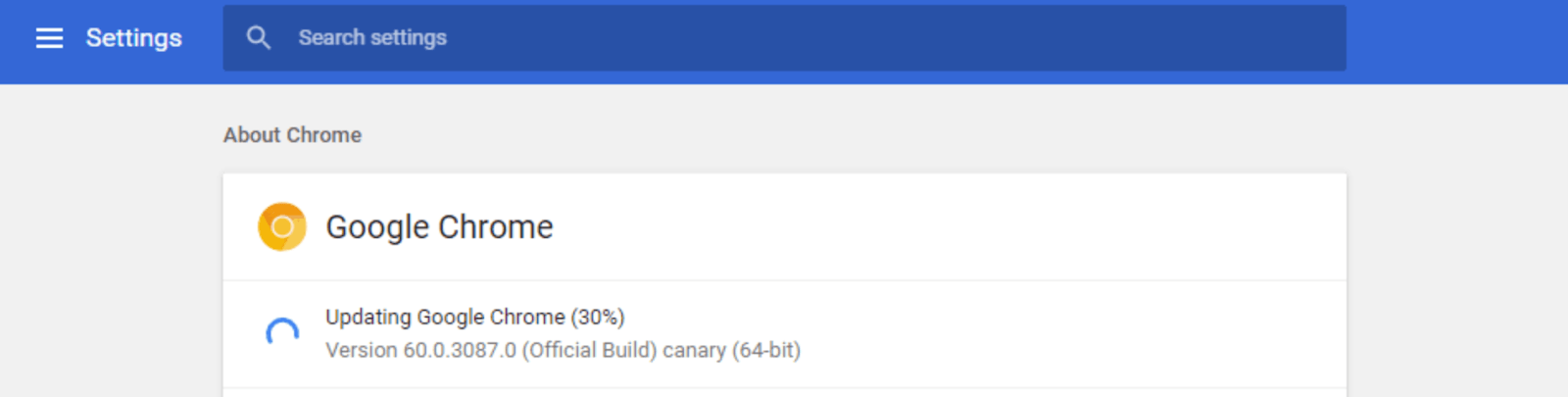
- Clique sur le Relancer bouton. Vous devriez être sur la dernière version de Google Chrome maintenant. Testez si la même erreur apparaît lors de l'utilisation de la version la plus récente.
Méthode 2. Désactivez le cache (lorsque DevTools est ouvert)
Si vous recevez l'erreur lors de l'utilisation du Outils de développement Google Chrome , cette méthode peut vous aider à le contourner ou à le résoudre entièrement.
récupérer à partir d'un lecteur il y a eu un problème
- Ouvrez Google Chrome, puis appuyez sur le Ctrl + Changement + je combinaison de clavier.
- appuie sur le F1 touche de votre clavier.
- Faites défiler vers le bas dans le Préférences fenêtre jusqu'à ce que vous voyiez le Réseau section.
- Sélectionnez le Désactiver le cache (lorsque DevTools est ouvert) option.

- Cliquez sur d'accord et vérifiez si la même erreur est toujours présente lorsque vous naviguez.
Méthode 3. Supprimez les extensions Chrome inutiles
Les extensions Google Chrome sont connues pour être un succès ou un échec. Certaines extensions peuvent contenir du code malveillant ou des fonctionnalités qui interfèrent avec les sites Web que vous visitez. Nous vous recommandons de désactiver toutes les extensions inutiles que vous avez installées pour voir si cela corrige votre erreur.
- Ouvrez Google Chrome, puis cliquez sur le Suite icône (affichée par trois points disposés verticalement) et survolez Plus d'outils .
Ici, cliquez sur Extensions .Vous pouvez également saisir chrome: // extensions / dans votre navigateur et appuyez sur la touche Entrée.
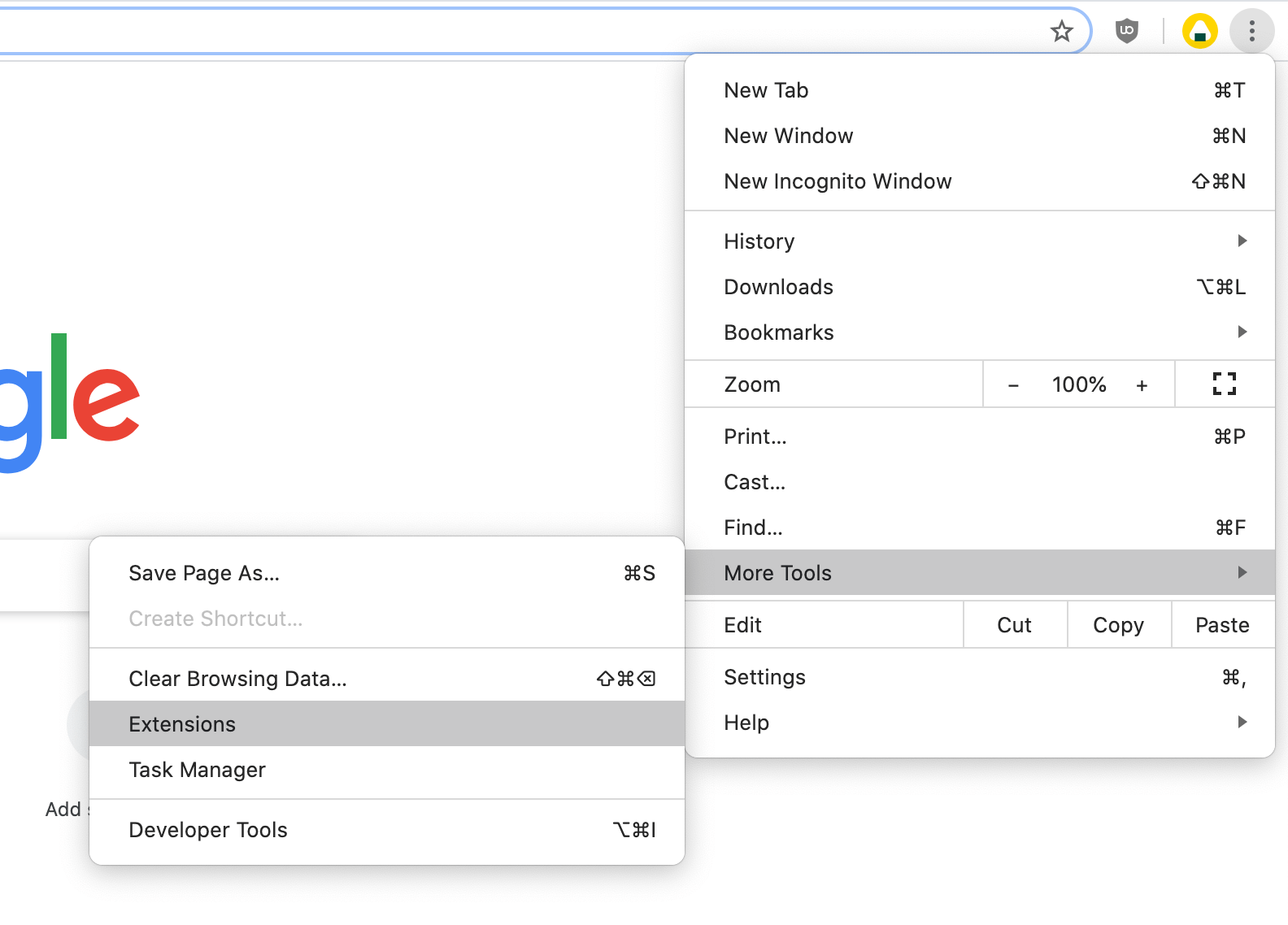
- Clique sur le Supprimer sur les extensions que vous ne reconnaissez pas ou dont vous n'avez pas besoin. Vérifiez si vous pouvez naviguer sans le Err_Cache_Miss erreur survenue.
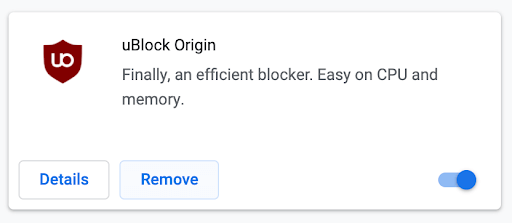
Méthode 4. Effacez vos données de navigation Google Chrome
Parfois, le simple fait d'effacer vos données de navigation peut résoudre le problème Err_Cache_Miss Erreur. Vous pouvez le faire en suivant les étapes ci-dessous.
- Ouvrez Google Chrome, puis cliquez sur le Suite icône (affichée par trois points disposés verticalement) et survolez Plus d'outils . Ici, cliquez sur Effacer les données de navigation .
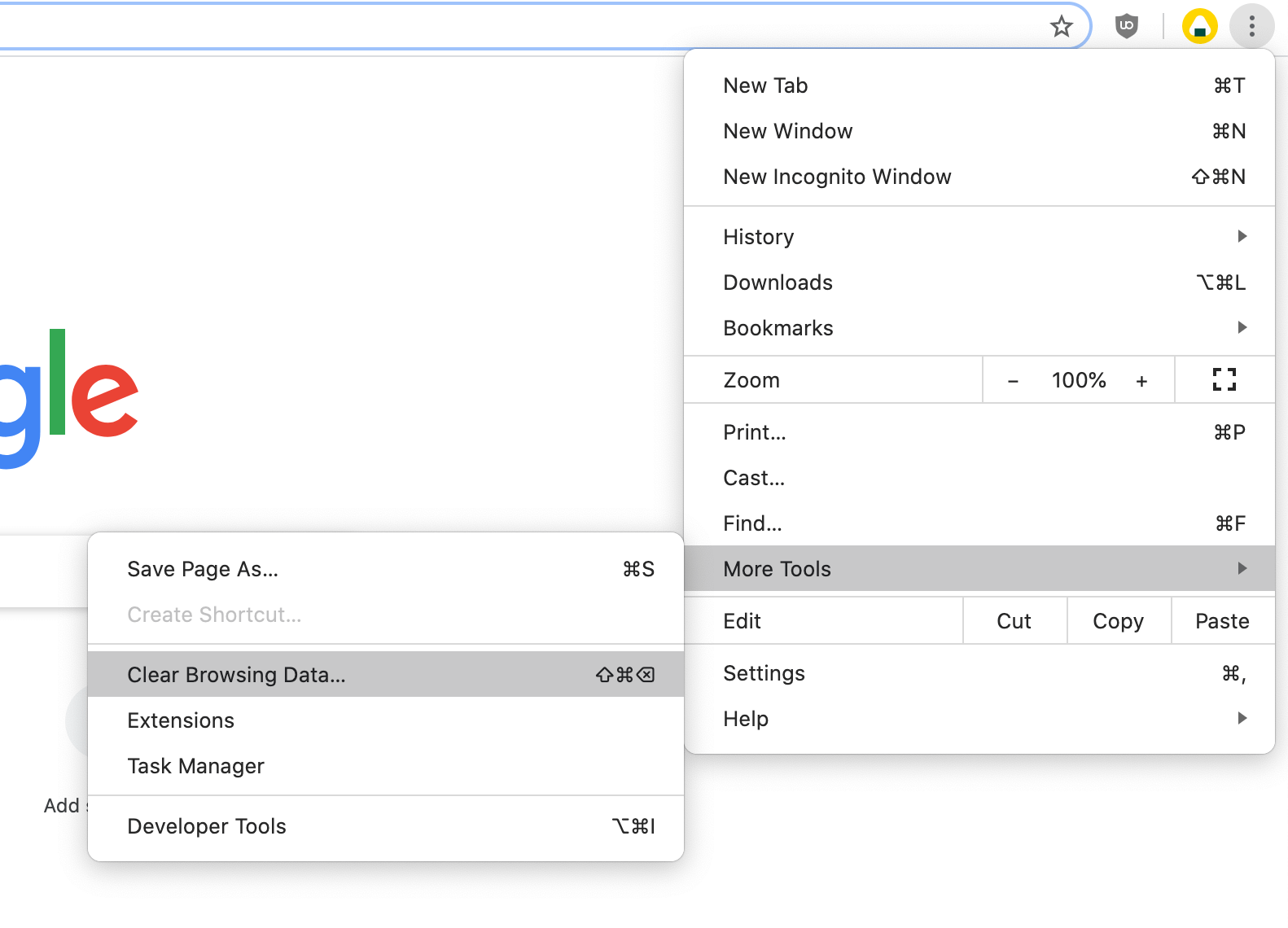
- Assurez-vous que la plage de temps est définie sur Tout le temps .
- Assurez-vous que toutes ces options sont cochées: Historique de navigation , Cookies et autres données du site , et Images et fichiers mis en cache .
- Clique sur le Effacer les données bouton.
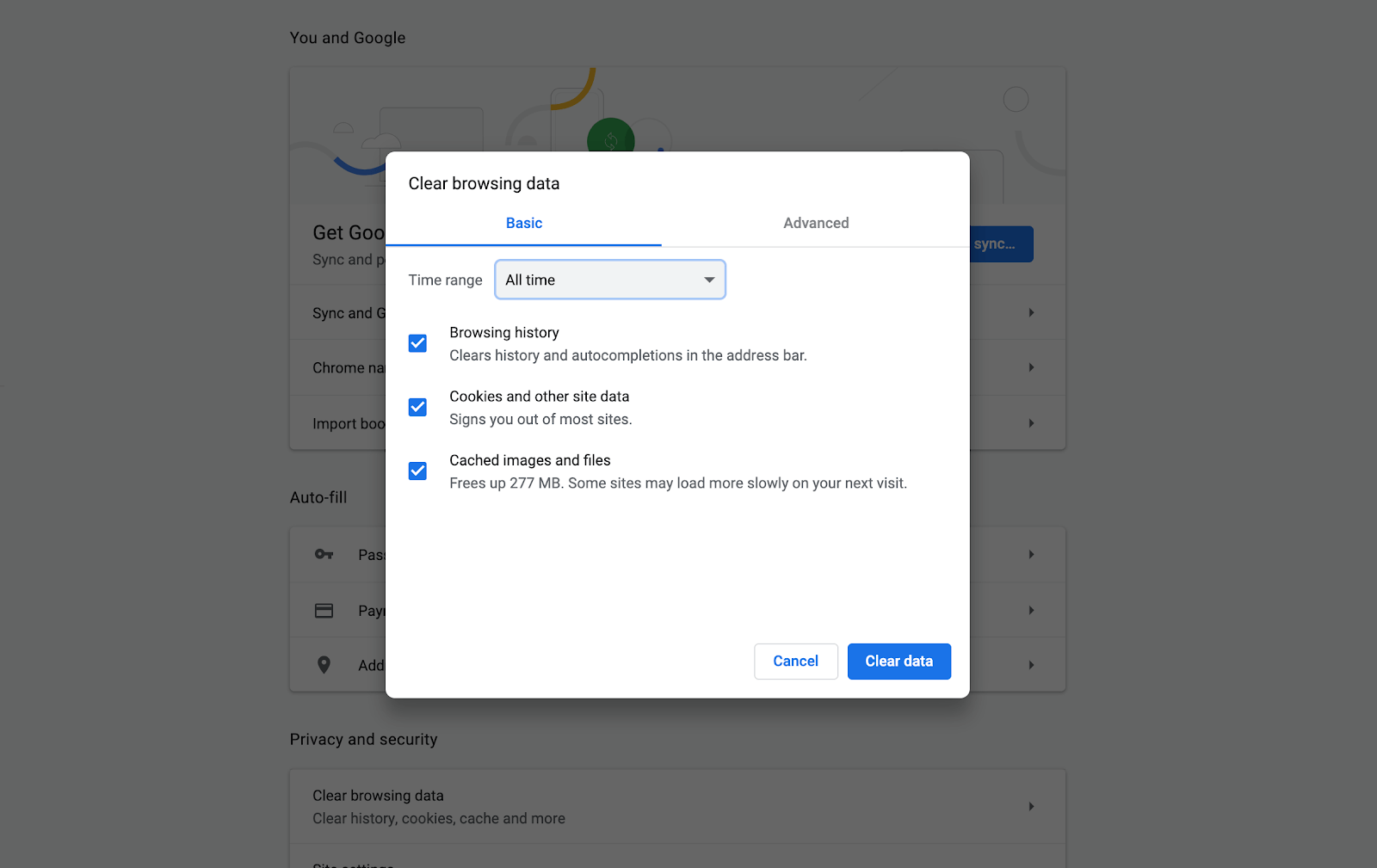
- Une fois le processus terminé, redémarrez Google Chrome et voyez si l'erreur persiste lorsque vous utilisez le navigateur.
Méthode 5. Réinitialisez vos paramètres Google Chrome
Si rien d'autre ne fonctionne, la réinitialisation de vos paramètres Google Chrome peut faire l'affaire. Vous pouvez essayer cette méthode si vous effectuez les étapes suivantes.
l'application Outlook pour Android ne fonctionne pas
- Ouvrez Google Chrome, puis cliquez sur le Suite icône (affichée par trois points disposés verticalement) et choisissez Paramètres .
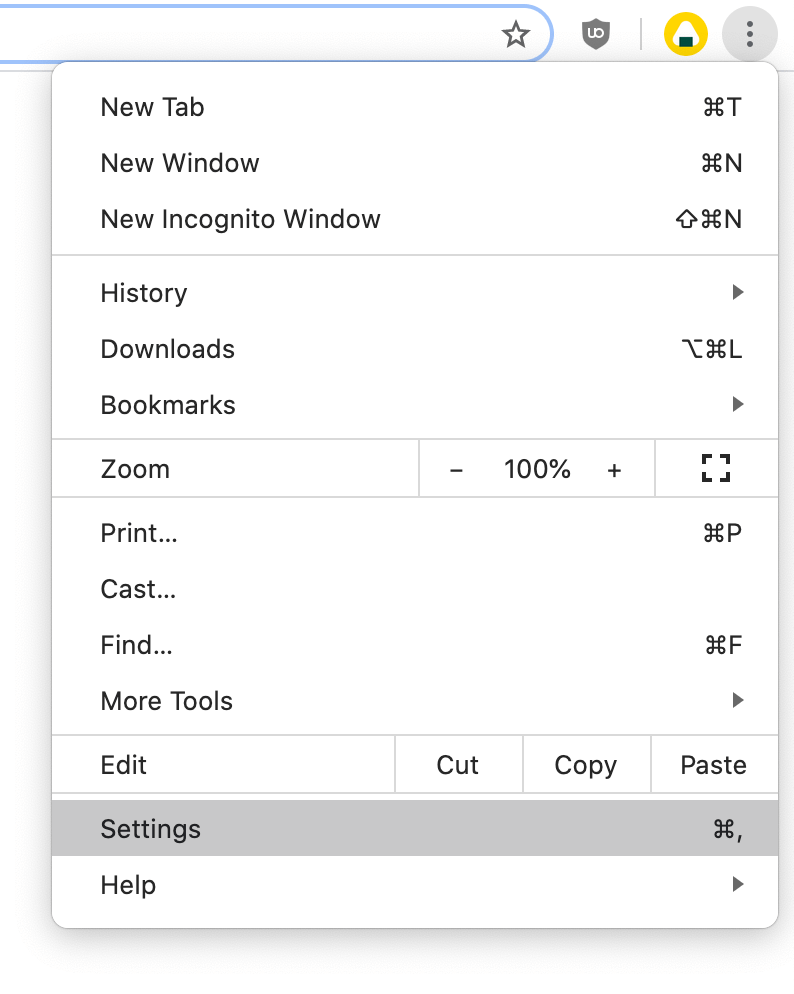
- Faites défiler vers le bas de la page et cliquez sur Avancée .
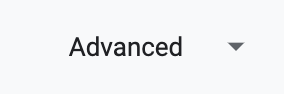
- Accédez au Réinitialiser et nettoyer section, puis cliquez sur Restaurer les paramètres à leurs valeurs par défaut d'origine .

- Clique sur le Réinitialiser les options bouton.
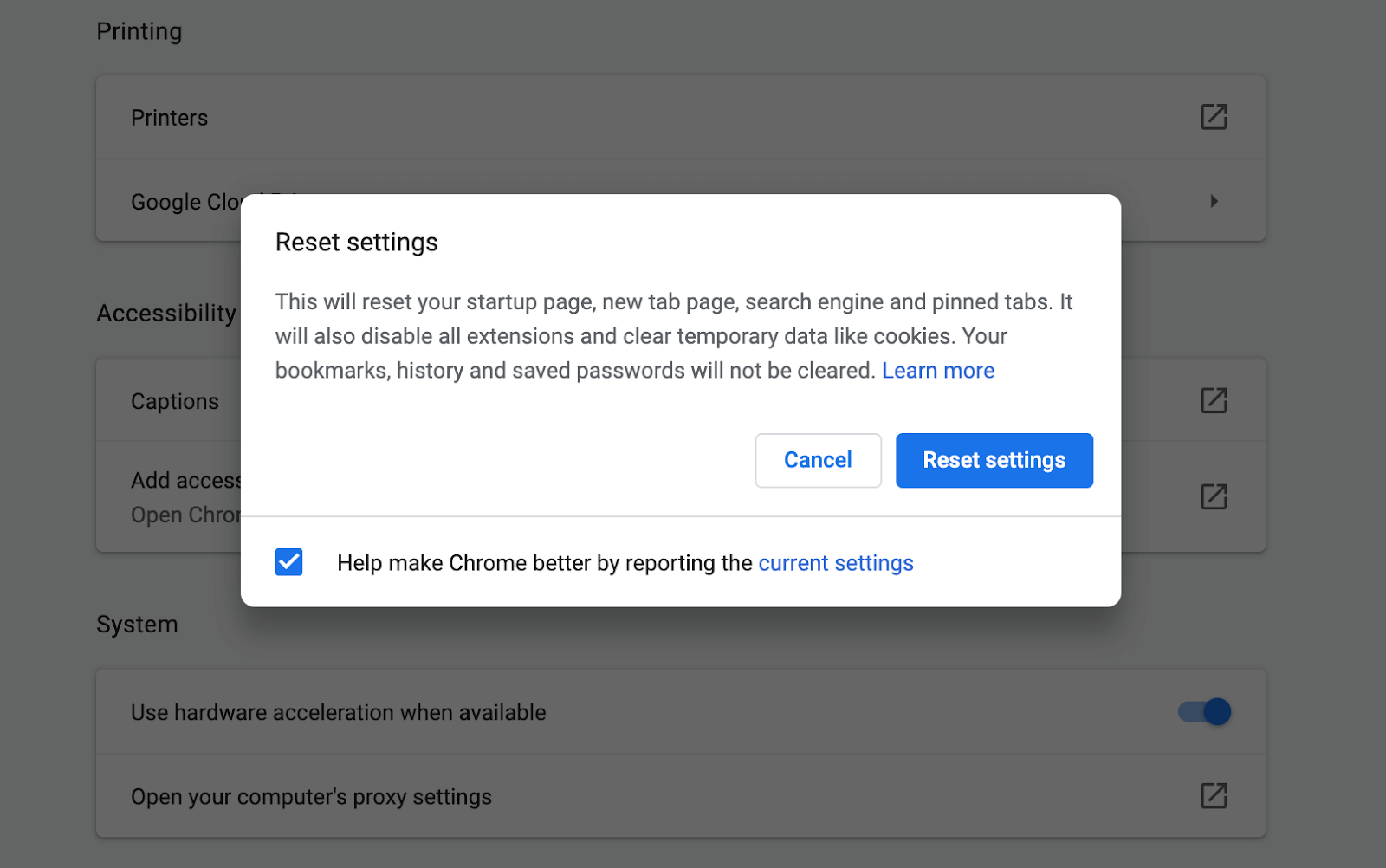
- Une fois le processus terminé, redémarrez Google Chrome et voyez si le Err_Cache_Miss l'erreur apparaît toujours lorsque vous utilisez le navigateur.
Méthode 6. Exécutez l'utilitaire de résolution des problèmes de connexion Internet
Une solution liée à Windows peut exécuter l'un des outils de dépannage intégrés. Pour ce faire, suivez les instructions ci-dessous.
- Ouvert Paramètres en utilisant le les fenêtres + je raccourci clavier ou accédez-y en cliquant sur l'icône d'engrenage dans le Démarrer menu.
- Clique sur le Mise à jour et sécurité languette.
- Choisir Dépanner dans le menu sur le côté gauche.
- Faites défiler vers le bas et sélectionnez Connexions Internet , puis cliquez sur Détectez les problèmes et appliquez les correctifs (ou alors Exécutez l'utilitaire de résolution des problèmes ) et laissez l'utilitaire de résolution des problèmes faire son travail.
- Une fois que l'utilitaire de résolution des problèmes a fini de fonctionner, redémarrez votre système. Vous devriez pouvoir voir si cette méthode a fonctionné lors de la navigation dans Google Chrome.
Nous espérons que cet article vous a aidé à résoudre l'erreur Err_Cache_Miss dans Google Chrome. Profitez de la navigation sur Internet sans interruption!