Disney Plus (également stylisé comme Disney +) est un service de streaming pour tout le contenu Disney. Cependant, de nombreux utilisateurs ont du mal à regarder leurs films et émissions préférés, en particulier ceux à l'étranger dans des endroits où Disney + n'est pas encore disponible. Dans cet article, vous pouvez apprendre à corriger le code d'erreur 73 de Disney Plus et profiter de votre dose quotidienne de tout ce qui concerne Disney.

Correction du code d'erreur 73 de Disney Plus
Utilisez les solutions suivantes pour corriger le code d'erreur 73 de Disney +:
Méthode 1. Éteignez votre VPN
La cause la plus probable du code d'erreur 73 de Disney + est une connexion VPN. Pour protéger le contenu verrouillé par région, le site Web tente de détecter les connexions établies via un VPN, et si vous vous faites prendre, vous verrez l'écran d'erreur apparaître chaque fois que vous essayez de regarder une vidéo ou un film.
Si vous utilisez un VPN, le moyen le plus simple de se débarrasser du code d'erreur 73 consiste à désactiver temporairement votre VPN. Si vous êtes dans un pays où Disney + est disponible, cela ne devrait poser aucun problème et vous devriez pouvoir continuer à regarder le contenu sur le site.
- appuie sur le Windows + R touches de votre clavier. Cela va faire apparaître l'utilitaire Run.

- Tapez contrôler et appuyez sur le Entrer touche de votre clavier. Cela lancera l'application classique du Panneau de configuration.

- Cliquer sur Les connexions de réseau . Vous devriez voir votre connexion VPN répertoriée dans la nouvelle fenêtre contextuelle.
- Sélectionnez le VPN que vous utilisez en mettant son icône en surbrillance.
- Clique sur le ' Modifier les paramètres de cette connexion 'dans le menu Tâches réseau.
- Aller à la La mise en réseau onglet en haut de la fenêtre, puis cliquez sur Désinstaller . Appuyez sur Oui pour confirmer la désactivation du VPN.
- Après avoir désactivé votre VPN avec succès, essayez d'accéder au contenu sur Disney + pour voir si le code d'erreur 72 revient.
Méthode 2. Activez les services de localisation
Si vous utilisez un smartphone pour regarder du contenu Disney Plus, vous devrez peut-être activer vos services de localisation pour fournir les détails nécessaires à la vérification. En fonction de votre téléphone mobile, cela peut être fait de deux manières.
Activer les services de localisation sur iPhone
- Appuyez sur le Paramètres icône.
- Faites défiler vers le bas et ouvrez le Intimité languette.
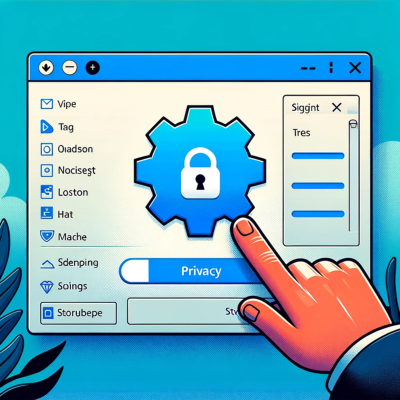
- Tapez sur Services de location .
- Appuyez sur le Services de location basculer jusqu'à ce qu'il tourne au / vert . Après avoir terminé cela, vous devriez pouvoir accéder à votre contenu Disney +.
Activer les services de localisation sur Android
- Appuyez sur le Paramètres icône.
- Tapez sur Sécurité et confidentialité , puis touchez Accès à la localisation .
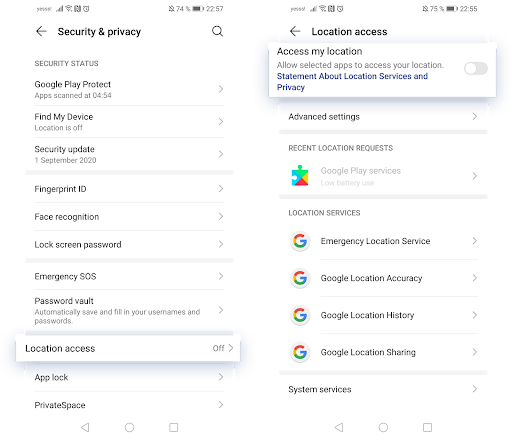
- Assurez-vous que le Accéder à ma position toggle est réglé sur Au .
- Après avoir terminé cela, vous devriez pouvoir accéder à votre contenu Disney + sur votre téléphone Android.
Méthode 3. Utilisez un autre VPN
Si Disney + n'est actuellement pas disponible dans votre pays, vous pouvez toujours essayer d'accéder à son contenu en utilisant un autre service VPN. Certains VPN sont plus efficaces que d'autres pour ne pas être détectés - généralement, les services payants sont plus fiables et offrent une meilleure connexion que les services gratuits.
Nos recommandations:
- VPN AVG HMA Pro
- ExpressVPN
- NordVPN
- Surfshark
- VeePN
Méthode 4. Réinitialisez votre connexion Wi-Fi
Parfois, l'astuce pour faire fonctionner Disney + consiste simplement à se reconnecter à votre connexion réseau.
- Ouvrez votre Connexions en utilisant le menu dans votre barre des tâches , trouvé dans le en bas à droite de l'écran.
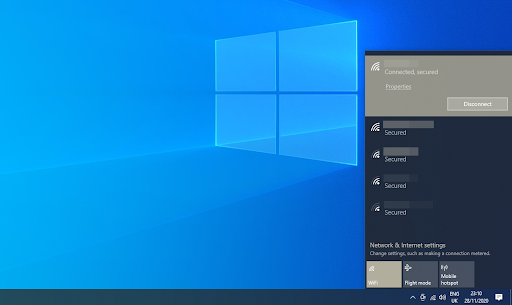
- Cliquez sur votre connexion active et choisissez le Déconnecter option.
- Attendez 30 à 60 secondes avant de vous reconnecter à votre connexion Internet. Après cela, essayez de tester si vous êtes en mesure de regarder du contenu Disney +.
Méthode 5. Désactivez temporairement votre antivirus
Les applications antivirus sont connues pour causer des problèmes sur les ordinateurs en interférant avec votre connexion Internet ou en empêchant les applications et les services de fonctionner correctement. Vous pouvez tester si l'antivirus que vous utilisez actuellement est à l'origine du code d'erreur 73 de Disney + en le désactivant temporairement.
Notez que cette méthode n'est pas recommandée car il n'est pas sûr d'utiliser votre ordinateur sans protection. Ne continuez que si vous êtes conscient des risques possibles et disposez d'une sauvegarde de votre système pour réparer tout dommage qui pourrait survenir.
- Faites un clic droit sur un espace vide de votre barre des tâches et choisissez Gestionnaire des tâches .
- Si le gestionnaire de tâches s'est lancé en mode compact, assurez-vous de développer les détails en cliquant sur le bouton Détails du mode bouton.
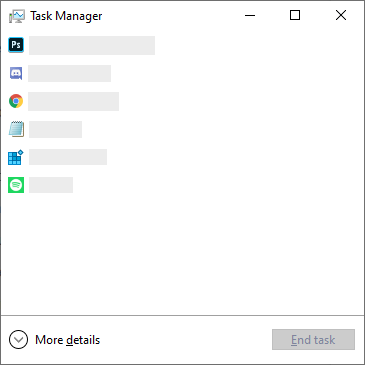
- Passer au Commencez onglet en utilisant le menu d'en-tête situé en haut de la fenêtre.
- Trouvez votre application antivirus dans la liste et sélectionnez-la en cliquant une fois dessus.
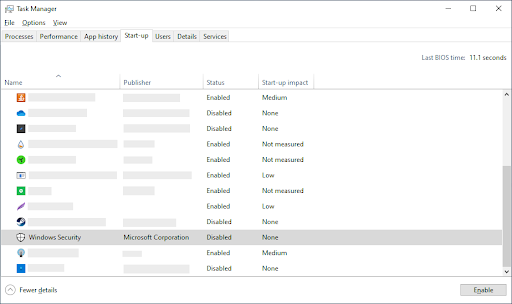
- Clique sur le Désactiver bouton maintenant visible en bas à droite de la fenêtre. Cela désactivera le lancement de l'application lorsque vous démarrez votre appareil.
- Redémarrez votre ordinateur et essayez d'accéder à votre contenu Disney +.
Méthode 6. Basculer vers un autre serveur DNS
Une solution rapide à ce problème consiste à modifier votre serveur DNS. Ce faisant, vous pouvez contourner les limitations et même obtenir une meilleure vitesse Internet sur votre appareil. Voici les étapes pour changer rapidement votre serveur DNS en un DNS bien connu, rapide et public.
- appuie sur le Windows + R touches de votre clavier. Cela va faire apparaître l'utilitaire Run.
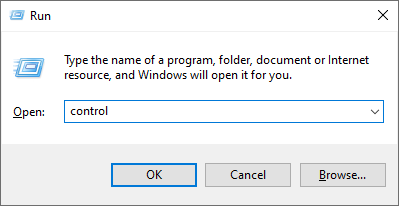
- Tapez contrôler et appuyez sur le Entrer touche de votre clavier. Cela lancera l'application classique du Panneau de configuration.
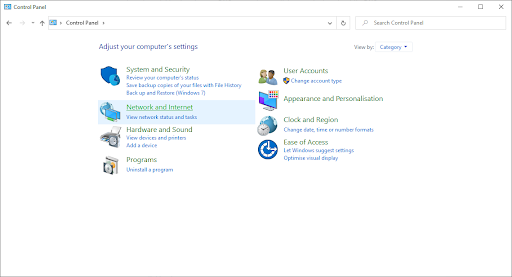
- Cliquer sur Réseau et Internet , Alors choisi Centre de réseau et partage .
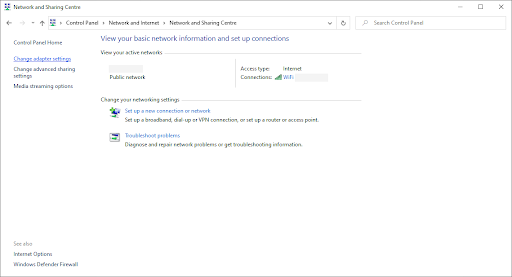
- Dans le menu de gauche, cliquez sur le Changer les paramètres d'adaptation relier. Cela va ouvrir une nouvelle fenêtre.
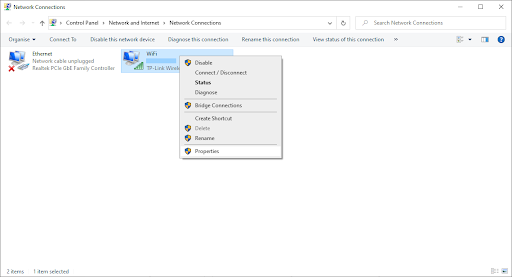
- Cliquez avec le bouton droit sur la connexion que vous utilisez actuellement et sélectionnez Propriétés .
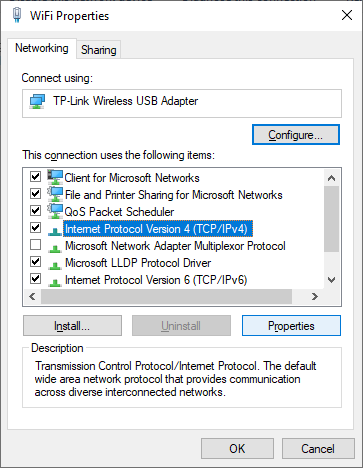
- Faites défiler vers le bas et cliquez sur Protocole Internet version 4 (TCP / IPv4) . Clique sur le Propriétés bouton.
- Sélectionner Utilisez les adresses de serveur DNS suivantes .
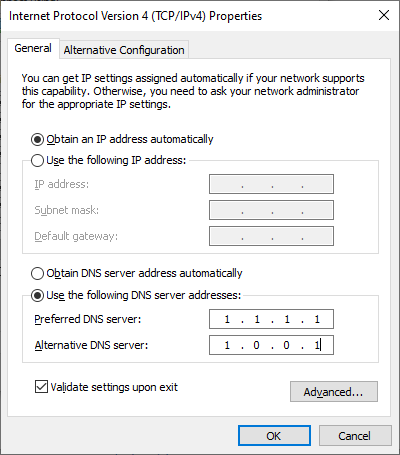
- Taper 1.1.1.1 dans la première rangée, puis 1.0.0.1 dans la deuxième rangée. Cela changera votre DNS en serveur 1.1.1.1 populaire, sur lequel vous pouvez en savoir plus en cliquez ici .
- Cliquez sur d'accord pour appliquer vos modifications. Essayez d'utiliser Disney + et voyez si le code d'erreur 73 est résolu après la modification de votre serveur DNS.
Méthode 7. Contactez le support et votre FAI
Si aucune des méthodes ci-dessus ne semble fonctionner, il vous reste une chose à essayer: contactez l'équipe d'assistance compétente pour vous aider.
comment résoudre le conflit d'adresse IP
- Contacter Service client Disney + si vous habitez dans une région où le contenu que vous souhaitez regarder est disponible. Ils vous aideront à réparer votre connexion et à utiliser le service sans problème.
- Contactez votre Fournisseur de services Internet si l'équipe Disney + n'a pas pu résoudre votre problème. Bien que rare, le problème peut être lié au fait que votre FAI vous attribue à tort un pays différent, vous attribue une adresse IP incorrecte, etc.
- Contactez votre Prise en charge VPN si vous habitez dans une région où Disney + n'est pas disponible. Ils pourront peut-être vous fournir des informations sur le serveur à utiliser pour se connecter et regarder du contenu.
Dernières pensées
Si vous avez besoin d'aide supplémentaire, n'hésitez pas à contacter notre équipe du service client, disponible 24h / 24 et 7j / 7 pour vous aider. Revenez nous voir pour des articles plus informatifs, tous liés à la productivité et à la technologie moderne!
Souhaitez-vous recevoir des promotions, des offres et des remises pour obtenir nos produits au meilleur prix? N'oubliez pas de vous abonner à notre newsletter en saisissant votre adresse e-mail ci-dessous! Recevez les dernières nouvelles technologiques dans votre boîte de réception et soyez le premier à lire nos conseils pour devenir plus productif.
Lire aussi
> Comment trouver votre clé de produit Windows 10
> Comment réparer Windows n'a pas pu corriger l'erreur de format
> 11 méthodes pour réparer Windows Explorer continue de planter



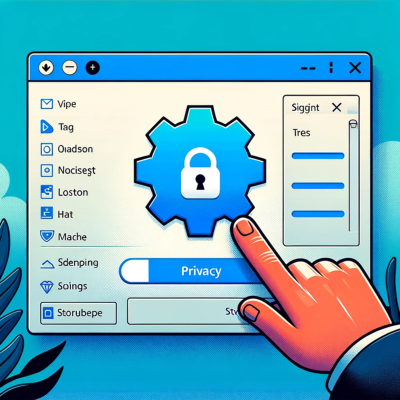
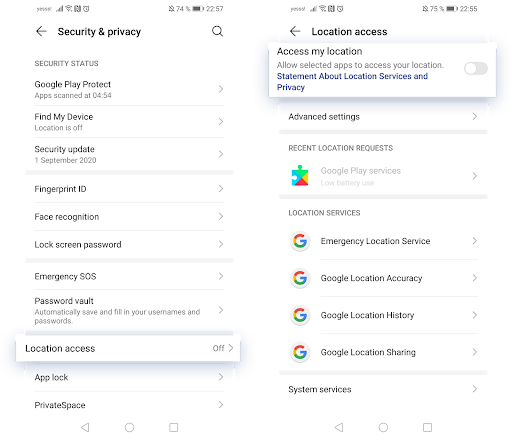
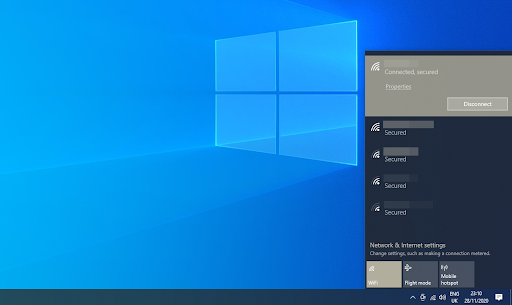
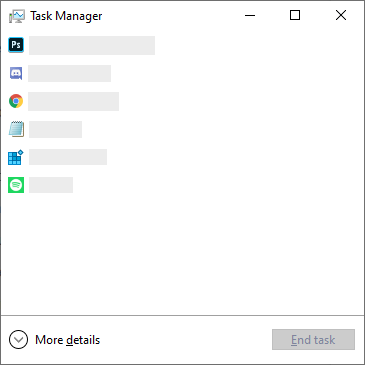
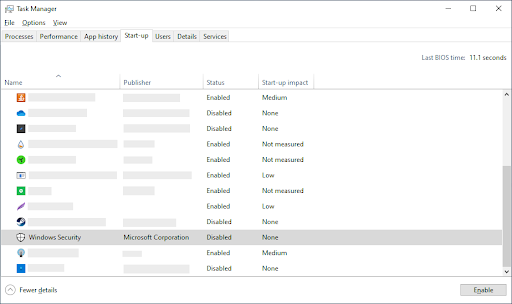
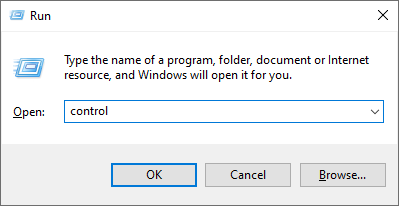
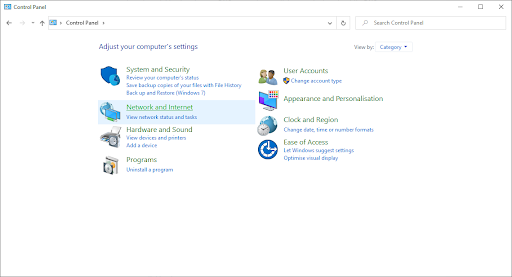
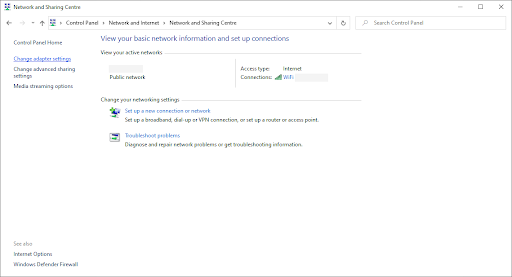
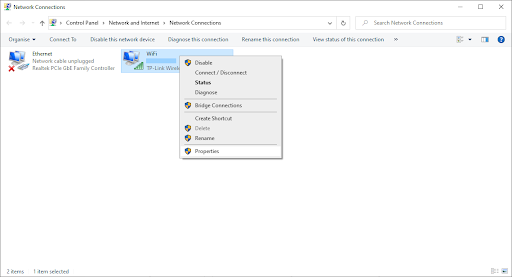
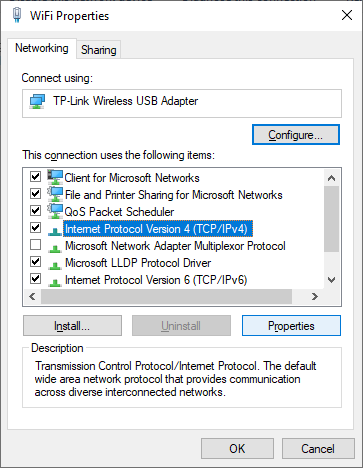
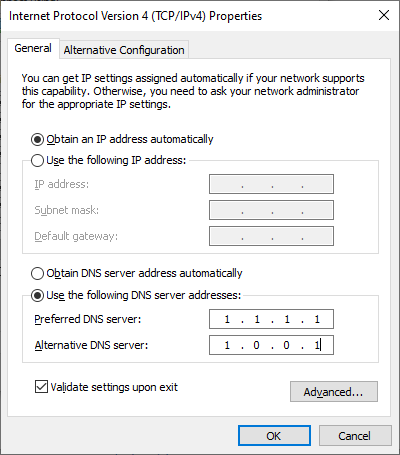
![Résolu : l'opération ne s'est pas terminée avec succès [Virus/PUP]](https://gloryittechnologies.com/img/helpcenter/A8/solved-operation-did-not-complete-successfully-virus/pup-1.png)
