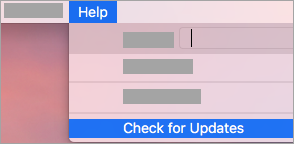L'utilisation de tableaux dans Word vous permet d'afficher des données dans un format tabulaire. C'est un excellent moyen de montrer à votre public des données facilement compréhensibles sans avoir à incorporer des chiffres et des explications souvent déroutantes dans votre discours. Avec ce guide étape par étape, vous pouvez apprendre à ajouter et personnaliser une table dans Microsoft Word en quelques secondes. 
Conseil : Avez-vous accès à Excel? Étant donné que toutes les applications Microsoft Office sont conçues pour fonctionner ensemble, vous pouvez facilement copier des parties d'une feuille de calcul dans Microsoft Excel et la coller dans Word sans perdre aucune des données ou de la mise en forme.
Les choses dont vous aurez besoin
- Un appareil sur lequel Microsoft Word est installé et activé.
Et avec cela, passons directement à l’apprentissage.
Comment ajouter et personnaliser un tableau dans Word
Ajouter une table
- Lancez Word, puis ouvrez un document existant ou créez-en un nouveau à l'aide des boutons de l'écran de bienvenue.
- Placez votre curseur de texte à l'endroit où vous souhaitez insérer un tableau.
- À partir du ruban en haut de votre écran, accédez à la Insérer languette.

- Vous pouvez voir une section appelée les tables .

- Clique sur le Tableau , puis sélectionnez le nombre de lignes et de colonnes que vous souhaitez dans votre tableau fini en déplaçant votre souris. Vous pouvez voir un aperçu en direct de l'apparence de votre tableau dans votre document lorsque vous déplacez votre souris. Click gauche pour insérer le tableau dans votre document.

- Si vous souhaitez un tableau plus grand ou plus personnalisé, vous pouvez cliquer sur le bouton Insérer un tableau bouton où il est possible de saisir manuellement la taille du tableau souhaité.

Personnaliser un tableau
- Après avoir créé un tableau, cliquez dans l’une de ses cellules.
- Dans le ruban en haut de votre écran, choisissez le Conception de table onglet qui devrait apparaître automatiquement après avoir cliqué dans une cellule du tableau.

- Dans le Options de style de tableau section, vous pouvez choisir le style que vous souhaitez que votre tableau utilise lorsque vous appliquez un style. Cela inclut des options pour activer ou désactiver les lignes d'en-tête, les colonnes en bandes et bien plus encore.

- La section suivante est l'endroit où vous pouvez choisir votre Styles de tableau . Word a un grand nombre de styles prédéfinis installés et prêts à être utilisés. Vous pouvez développer cette section en cliquant sur le Bouton Plus . Passez simplement la souris sur un style pour voir à quoi il ressemblera dans votre document, puis cliquez avec le bouton gauche pour le sélectionner à utiliser.

- Pour changer la couleur d'une cellule, cliquez sur le Ombres et choisissez la couleur souhaitée. Encore une fois, le survol de l'une des couleurs vous donne un aperçu qui facilite grandement le choix.

- Dans la section suivante et dernière, vous pouvez modifier le Limites de votre table. Choisissez le style , la taille, l'alignement et la couleur de la bordure souhaitée, puis utilisez l'outil de peinture de bordure pour appliquer ce style à votre tableau.

Nous espérons que ce guide étape par étape a pu vous aider à apprendre comment vous pouvez ajouter et personnaliser des tableaux dans Microsoft Word. Connaissez-vous quelqu'un qui a commencé avec Word et d'autres produits Microsoft Office? N'oubliez pas de partager cet article avec eux! Vos amis, camarades de classe, collègues ou employés peuvent tous obtenir de l'aide pour démarrer avec Word. Si vous souhaitez en savoir plus sur Word ou d'autres applications de la suite Microsoft Office, n'hésitez pas à parcourir notre section de guides .
Si vous recherchez un éditeur de logiciels en qui vous pouvez avoir confiance pour son intégrité et ses pratiques commerciales honnêtes, ne cherchez pas plus loin que . Nous sommes un partenaire certifié Microsoft et une entreprise accréditée BBB qui se soucie d'apporter à nos clients une expérience fiable et satisfaisante sur les produits logiciels dont ils ont besoin. Nous serons avec vous avant, pendant et après toutes les ventes.
C'est notre garantie à 360 degrés . Alors qu'est-ce que tu attends? Appelez-nous aujourd'hui au +1 877 315 1713 ou envoyez un e-mail à sales@softwarekeep.com. De plus, vous pouvez nous joindre via le chat en direct.