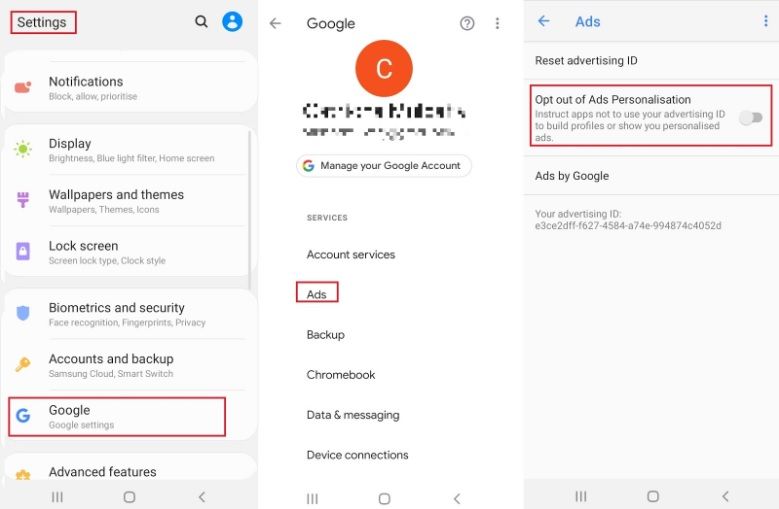Dans la plupart des contextes, une présentation informative ne concerne pas seulement le contenu, mais également la conception. Beaucoup de gens ont du mal à créer des diapositives captivantes, ce dont Microsoft est bien conscient.
Cependant, beaucoup de gens se contentent d'utiliser des modèles qui peuvent certainement déduire des points par manque de créativité. Si vous souhaitez une solution plus personnalisée pour créer des modèles de diapositives, le Idées de conception L'outil est votre meilleur ami.
Cet article couvre les fonctionnalités de Idées de conception , les avantages et vous apprend à l'utiliser. Donnez un meilleur aspect à vos présentations tout en restant uniques et originales, sans avoir à passer des heures entières à concevoir un design.

Qu'est-ce que l'outil PowerPoint Design Ideas exactement?
Design Ideas - également appelé PowerPoint Designer - est votre aide personnelle pour rendre votre diapositive visuellement attrayante. Après avoir inséré tout votre contenu, tel que du texte et des images, allumez simplement l'outil et regardez les idées qu'il a générées à l'aide de vos éléments.
Toutes les suggestions de conception sont générées de manière aléatoire, ce qui signifie que la possibilité de rencontrer la même suggestion est faible. Cela garantit que vos diapositives sont toujours originales, ce qui est particulièrement utile lorsque vous présentez un sujet commun.
Au moment de la rédaction de cet article, seuls les abonnés Office 365 ont accès à l'outil Idées de conception dans l'application de bureau elle-même. Il existe une solution de contournement si vous souhaitez vraiment utiliser l'outil: continuez simplement à lire notre article pour découvrir comment vous pouvez utiliser Design Ideas sans abonnement.
Pourquoi les idées de conception PowerPoint sont-elles utiles?
- Générez des tonnes de designs uniques en quelques secondes . Une fois que l'outil a terminé de vous donner des suggestions, vous pouvez simplement cliquer à nouveau dessus pour générer un nouveau lot de conceptions aléatoires afin de trouver celle qui correspond le mieux à vos besoins.
- Gagnez du temps sur les projets à petite et grande échelle . En tirant parti de cet outil, vous remarquerez certainement combien de temps vous gagnez. Au lieu d'avoir à rechercher des modèles ou à créer vos propres conceptions lorsque vous manquez de temps, vous pouvez utiliser des idées de conception pour faire le travail difficile à votre place.
- Ajoutez automatiquement des illustrations et des éléments visuels . L'outil ne propose pas uniquement des conceptions en plaçant des éléments au hasard sur l'écran. Il sélectionne des graphiques, des vecteurs, des icônes, des images, des couleurs et des polices qui vont avec le thème pour créer des diapositives visuellement percutantes.
- Convertir du texte en graphiques . Design Ideas reconnaît le formatage de votre texte, comme des listes ou des dates, et le convertit en graphiques appropriés et précis.
- Modifiez et personnalisez vos designs préférés . Vous n'êtes pas entièrement satisfait d'une proposition de conception? Un design vous a-t-il inspiré mais vous voulez le rendre parfait? Ne t'inquiète pas. Une fois qu'un dessin est appliqué à votre diapositive, vous en avez un contrôle total. Modifiez tout ce que vous voulez, ajoutez d'autres éléments et créez une présentation dont vous êtes fier.
Quelles sont les conditions requises pour utiliser les idées de conception PowerPoint?
Si vous souhaitez utiliser cet outil dans PowerPoint, votre appareil et votre compte doivent répondre aux exigences suivantes.
- Pour utiliser l'outil sur un ordinateur, vous avez besoin d'un Bureau 365 abonnement pour votre PC ou Mac.
- Sans abonnement, PowerPoint en ligne peut être utilisé. Vous avez besoin d'un navigateur Web, ainsi que d'un Microsoft OneDrive ou alors SharePoint en ligne Compte.
- Utilisation de la fonction sur ios est uniquement disponible pour iPad et iPad Pro. La fonctionnalité n'est pas disponible sur les appareils iPhone.
- Au Android , aussi bien que Windows Mobile , vous avez besoin d'une tablette. La fonctionnalité est absente sur les smartphones Android et Windows.
Voici comment utiliser les idées de conception PowerPoint.
1. Comment activer PowerPoint Design Ideas sur votre ordinateur

Voici un guide sur la manière d'activer l'outil PowerPoint Design Ideas sur votre PC ou Mac. Cela peut résoudre les problèmes avec l'outil n'apparaissant pas dans votre ruban, ou vous pouvez effectuer les étapes ci-dessous pour vous assurer qu'il est entièrement activé pour vous apporter ses fonctionnalités.
Activer les idées de conception sous Windows
- Après avoir ouvert PowerPoint, accédez au Déposer menu et sélectionnez Options .
- Passer au général onglet, où vous pouvez voir une section dédiée à Concepteur PowerPoint .
- Assurez-vous que ces deux options sont activées:
- Montrez-moi automatiquement des idées de design
- Me montrer automatiquement des suggestions lorsque je crée une nouvelle présentation
- Frappez le d'accord bouton pour finaliser les modifications. Désormais, PowerPoint Design Ideas devrait être entièrement activé sur votre PC.
Activer les idées de conception sur Mac
- Après avoir ouvert PowerPoint, accédez à votre Préférences PowerPoint . Vous pouvez utiliser la barre de menus en haut de votre écran ou appuyer sur les touches Commande et virgule ( commande +, ) en même temps.
- Dans le Outils de création et de vérification section, cliquez sur général .
- Assurez-vous que ces deux options sont activées:
- Montrez-moi automatiquement des idées de design
- Me montrer automatiquement des suggestions lorsque je crée une nouvelle présentation
- Frappez le d'accord bouton pour finaliser les modifications. Désormais, les idées de conception PowerPoint doivent être entièrement activées sur votre Mac.
2. Comment réparer si PowerPoint Design Ideas est manquant
Si vous ne voyez toujours pas l'outil Idées de conception PowerPoint après l'avoir activé dans notre section précédente, vous souhaiterez peut-être appliquer certains de ces correctifs.
- Redémarrer Power Point. Si cela ne fonctionne pas, redémarrez votre appareil et voyez si la fonctionnalité est toujours absente.
- Si vous êtes un abonné récent d'Office 365, il est possible que vous utilisiez toujours votre client PowerPoint autonome sans la fonctionnalité incluse. Pour résoudre ce problème, désinstaller PowerPoint et téléchargez la version Office 365 à partir du site Web de Microsoft.
- Mettre à jour PowerPoint vers la dernière version. Les abonnés Office 365 obtiennent automatiquement les dernières mises à jour gratuitement, mais vos mises à jour ont peut-être été désactivées.
3. Comment réparer les idées de conception PowerPoint grisées
Certains utilisateurs signalent que malgré l'activation des idées de conception PowerPoint, la fonctionnalité est grisée et ne peut pas être cliquée. Lorsque cela se produit, la première chose à faire est de Vérifiez votre connection internet .
Les idées de conception PowerPoint ne peuvent être utilisées que sur diapositives simples à la fois. Assurez-vous que vous n’avez sélectionné qu’une seule diapositive. Lorsque plusieurs diapositives ou aucune diapositive du tout est sélectionnée, l'outil est grisé.
4. Comment utiliser PowerPoint Design Ideas sans abonnement Office 365

Si vous n'êtes pas abonné à Office 365 et que vous ne prévoyez pas de bénéficier du service, il existe un moyen d'accéder légitimement à la fonctionnalité Idées de conception dans PowerPoint. Ceci est disponible sur les ordinateurs PC et Mac, car aucun téléchargement n'est requis.
Un abonnement Office 365 pour les particuliers commence à 9,99 USD par mois (ou 99,99 USD par an), ce qui est un excellent service si vous souhaitez travailler avec plusieurs produits Office. Vous bénéficiez également d'un grand espace de stockage en ligne via OneDrive.
Cependant, si vous souhaitez utiliser uniquement l'outil Idées de conception, nous vous recommandons vivement de suivre plutôt cette astuce.
- Ouvrez votre navigateur Web et accédez à Microsoft.com et inscrivez-vous pour un compte gratuit. Si vous en avez déjà un, connectez-vous simplement sur le même site Web.
- Après avoir créé un compte Microsoft, accédez à Office.com . Si vous y êtes invité, utilisez vos informations d'identification pour vous connecter.
- Cliquez sur le lanceur d'applications Office et sélectionnez PowerPoint. Vous pouvez ignorer cette étape si vous êtes déjà connecté et accéder directement à powerpoint.office.com .
- Utilisez cette interface en ligne pour travailler sur votre projet. Vous remarquerez que lors du passage à la Conception onglet, le Idées de conception l'outil est visible et disponible pour utilisation.
Vous pouvez tirer parti de cette fonctionnalité en l'utilisant conjointement avec l'application de bureau complète. Créez vos diapositives localement, puis téléchargez-les dans l'interface en ligne et utilisez Design Ideas pour générer des mises en page de diapositives captivantes, avec des éléments visuels.
5. Comment désactiver les idées de conception PowerPoint
Nous savons que certaines personnes ne sont pas fans de la fonctionnalité Idées de conception. Surtout dans un environnement professionnel, vous devrez peut-être ne pas utiliser cette fonctionnalité. Il est possible que vous ne vouliez tout simplement pas qu'il jonche votre écran car vous ne prévoyez pas de l'utiliser. Alors, pouvez-vous désactiver les idées de conception PowerPoint?
La réponse courte est non. Les idées de conception PowerPoint ne peuvent pas être désactivées, mais vous pouvez facilement désactiver automatique suggestions de conception.
Désactiver les idées de conception automatiques sous Windows
- Après avoir ouvert PowerPoint, accédez au Déposer menu et sélectionnez Options .
- Passer au général onglet, où vous pouvez voir une section dédiée à Concepteur PowerPoint .
- Assurez-vous que ces deux options sont désactivées:
- Montrez-moi automatiquement des idées de design
- Me montrer automatiquement des suggestions lorsque je crée une nouvelle présentation
- Frappez le d'accord bouton pour finaliser les modifications. Désormais, les idées de conception PowerPoint automatisées doivent être désactivées sur votre PC.
Désactiver les idées de conception automatiques sur Mac
- Après avoir ouvert PowerPoint, accédez à votre Préférences PowerPoint . Vous pouvez utiliser la barre de menus en haut de votre écran ou appuyer sur les touches Commande et virgule ( commande +, ) en même temps.
- Dans le Outils de création et de vérification section, cliquez sur général .
- Assurez-vous que ces deux options sont désactivées:
- Montrez-moi automatiquement des idées de design
- Me montrer automatiquement des suggestions lorsque je crée une nouvelle présentation
- Frappez le d'accord bouton pour finaliser les modifications. Désormais, les idées de conception PowerPoint automatisées doivent être désactivées sur votre Mac.
Nous espérons que cet article vous a aidé à activer l'outil PowerPoint Design Ideas et comment vous pouvez l'utiliser pour créer de superbes présentations. Commencez à gagner du temps et à avoir un plus grand impact sur votre public avec des diapositives bien conçues, toutes générées par votre concepteur d'IA personnel.