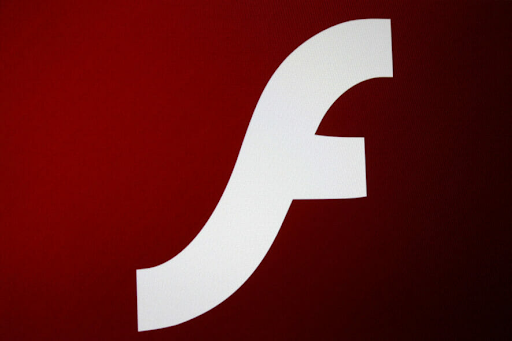Microsoft Outlook est une application pour gérer vos informations personnelles et votre planning. Bien qu'il soit principalement connu et utilisé pour ses capacités d'envoi d'e-mails, il comprend également des fonctionnalités telles qu'un calendrier, un journal, des notes, la gestion des contacts, la gestion des tâches, ainsi que la navigation Web. Il fait partie de la famille de produits Microsoft Office plus large, bien que vous puissiez l'acheter en tant que programme autonome. Travailler aux côtés Serveur Microsoft Exchange et Microsoft SharePoint Server est également possible, ce qui tend aux organisations qui ont besoin de partager des boîtes de réception, des calendriers ou d'autres données.
Avec plus d'un million d'utilisateurs, Outlook est l'un des principaux clients de messagerie et applications de gestion personnelle dans le monde entier. C'est pourquoi il est important de connaître toutes les astuces et fonctionnalités lorsque vous travaillez avec. Notre aide-mémoire vise à vous apporter des instructions sur la façon de démarrer avec Outlook et à partager quelques conseils utiles que vous pourrez utiliser à l'avenir.
- Conseil: connaissez-vous quelqu'un qui commence tout juste avec Outlook? Partagez l'article de la feuille de triche Outlook avec des amis, des camarades de classe, des collègues ou vos employés pour vous assurer qu'ils peuvent apprendre plus rapidement. La connaissance est le pouvoir, et vous avez la capacité d'aider les autres en leur envoyant cette feuille de triche.
Licence d'abonnement perpétuelle Vs? Lequel devriez-vous choisir?
Outlook fait partie de la suite Microsoft Office, ce qui le rend disponible en deux versions différentes. Ces deux versions offrent différents avantages et inconvénients qui conviennent mieux à des audiences contrastées. Il est donc important que nous examinions vos options avant de décider d'acheter.
La licence perpétuelle offre une solution très rentable, car vous ne devez effectuer qu'un seul paiement pour posséder Outlook pour toujours. Pour cette raison, Microsoft ne propose aucune mise à jour à l'avenir. Une fois que vous aurez acheté quelque chose, vous serez propriétaire de la version disponible à ce moment-là et vous devrez acheter les versions futures.
D'un autre côté, l'achat d'un abonnement Office 365 a ses avantages, même si ce n'est pas quelque chose que vous posséderez pour toujours. Bien que cela puisse être plus cher, vous obtenez un accès immédiat à plusieurs applications Office, ainsi qu'à de futures mises à jour et à des fonctionnalités supplémentaires et uniques. Si vous avez besoin de choses comme le partage dans le cloud et de travailler simultanément avec une équipe, un abonnement est certainement la voie à suivre.
Apprenez à connaître l'interface du ruban
Il faut savoir que le ruban est un élément majeur des applications Office depuis plusieurs années maintenant. Il a été introduit dans Office 2007 dans le but de faciliter la navigation. Les menus à l'ancienne et plusieurs niveaux de sous-menus peuvent rapidement devenir déroutants et fatigants. Avec le ruban, vous pouvez utiliser une interface visuelle qui vous aide à localiser les outils que vous connaissez et aimez beaucoup mieux.
Le ruban est votre moyen de naviguer dans Outlook, ouvrant la possibilité de formater du texte, d'insérer des éléments, d'ajuster vos e-mails et d'accéder à d'autres fonctionnalités. Cela signifie que nous devons avant tout apprendre tout ce qu'il y a sur le ruban.


comment référencer des feuilles dans Excel
Contrairement aux versions antérieures d'Outlook, le ruban dans les nouvelles versions a un design plus plat pour permettre moins d'encombrement sur votre écran qui vous distrait. Le design minimaliste donne au logiciel un look moderne et élégant qui le distingue de ses concurrents. Si vous cherchez à suivre le rythme, nous vous recommandons vivement d'utiliser soit Perspectives 2016 ou Outlook 2019.
Basculer le ruban

Il existe plusieurs paramètres et méthodes pour modifier la façon dont le ruban s’affiche. En haut à droite de votre écran, vous verrez une icône intitulée `` Options d'affichage du ruban '' qui ouvre un menu déroulant avec trois options différentes:
- Masquer automatiquement le ruban: cette option masque le ruban lui-même, ainsi que les onglets et les commandes qu'il contient par défaut. Lorsque cette option est sélectionnée, la seule façon de faire apparaître le ruban et son contenu est de cliquer sur la section supérieure de l'écran Outlook.
- Afficher les onglets: cette option conserve les onglets du ruban mais masque toutes les commandes en dessous. Vous pouvez afficher les commandes en cliquant sur l'un des onglets, en appuyant sur le Ctrl + F1 touches de votre clavier ou en sélectionnant Afficher les onglets et les commandes option à la place.
- Afficher les onglets et les commandes: avec cette option, vous pouvez voir le ruban complet avec ses onglets et ses commandes visibles à tout moment.
Soyez efficace avec la barre Tell Me

formater le lecteur flash pour Windows 10 installer
Bien qu'Outlook soit une application relativement conviviale pour les débutants, il est facile de s'y perdre, en particulier pour les nouveaux utilisateurs. Microsoft a apporté une modification qui aide tout le monde à localiser facilement les outils dans l'application. En raison de l'énorme quantité de fonctionnalités et de capacités d'Outlook, il peut devenir difficile de suivre où chaque fonctionnalité se trouve dans le ruban. Passer beaucoup de temps à apprendre et à mémoriser les outils n'est pas une option pour tout le monde. Nous aimerions donc vous présenter cette nouvelle fonctionnalité.
Le nouveau 'Dites-moi ce que vous voulez faire' ou simplement ' Dis-moi 'vise à éliminer ce problème. Vous pouvez l'utiliser en cliquant dessus juste à côté du dernier onglet du ruban, ou en appuyant sur le bouton Alt + Q touches de votre clavier. Vous remarquerez que la fonctionnalité vous permet de taper - c'est à ce moment que vous pouvez dire à Outlook ce que vous voulez faire.
Par exemple, disons que vous souhaitez insérer une signature numérique à la fin de votre e-mail. Dans ce cas, vous devez ouvrir Tell Me et saisir la signature numérique. Ensuite, Outlook renverra tous les outils liés aux signatures et vous permettra d'utiliser des outils sans jamais savoir où ils se trouvent dans le ruban lui-même.
D'autres résultats peuvent également s'avérer utiles et suggérer des solutions possibles à votre problème. Avec chaque tâche que vous saisissez, vous disposez toujours d'un lien pour obtenir de l'aide sur le sujet ou utilisez la fonction de recherche intelligente pour effectuer une recherche en ligne.
En conclusion, Tell Me vous permet d'effectuer des tâches plus rapidement et de rechercher des solutions directement dans Outlook 2019. Même si vous vous considérez comme un vétéran du logiciel, vous pouvez continuer à trouver des moyens d'accélérer votre travail. Tell Me se souvient des tâches que vous avez recherchées précédemment, ce qui permet une meilleure accessibilité à l'avenir.
Profitez d'une boîte de réception ciblée

Il est évident qu'Outlook est capable d'effectuer des tâches simples telles que vous rappeler si vous avez oublié de joindre un fichier à votre e-mail, la vérification orthographique, le formatage du texte ou l'insertion de votre propre signature numérique en un clic, mais il offre bien plus que cela .
échec de la demande de descripteur de périphérique USB inconnu
La nouvelle fonctionnalité Boîte de réception ciblée vous aide à séparer vos e-mails entrants en deux boîtes aux lettres différentes intitulées «Prioritaire» et «Autre». Ce changement a été mis en œuvre pour vous aider à voir les choses importantes tout de suite, au lieu de voir un aperçu désordonné de tous les messages entrants. Les choses importantes arrivent dans votre onglet Prioritaire.
- Remarque: la boîte de réception focalisée remplace l'ancienne fonctionnalité Clutter introduite pour la première fois dans Office 2013. Si vous utilisez une version perpétuelle d'Office 2016, il est possible que vous ayez toujours la fonctionnalité Clutter et que vous n'ayez pas accès à la boîte de réception focalisée. Dans ce cas, la seule chose que vous pouvez faire pour obtenir la fonctionnalité Boîte de réception Prioritaire est la mise à niveau vers une version d'Outlook qui l'inclut, telle que Perspectives 2019 .
Tout le reste est acheminé vers la boîte de réception Autre. Cela comprend des éléments tels que les newsletters, les e-mails générés par ordinateur et les promotions. Vous avez la possibilité de basculer facilement entre les onglets et d'être averti des e-mails qui arrivent également dans votre boîte de réception Autre. Vous pouvez également affiner cette fonctionnalité selon vos propres préférences, ce qui signifie que si vous pensez que quelque chose aurait dû apparaître dans un autre onglet, vous pouvez facilement le mettre vous-même.
Utilisez votre voix et vos oreilles

La fonction Dicter vous permet de parler dans votre microphone et de transformer vos mots en texte automatiquement via la reconnaissance vocale. C'est l'un des services intelligents d'Office, qui porte les services de reconnaissance vocale au niveau supérieur. Vous pouvez facilement ajouter de la ponctuation, modifier et corriger votre texte tout en parlant simultanément, et profiter du travail rapide que vous pouvez réaliser en utilisant simplement votre voix.
Vous pouvez également écouter vos e-mails grâce à une fonction de facilité d'accès. Il va de pair avec Dictate, car il permet à Outlook de lire vos messages à haute voix. Désormais, il est beaucoup plus facile pour les personnes aux capacités moindres que jamais de communiquer. Même si vous n’avez aucun handicap, vous pouvez considérablement améliorer vos capacités multitâches et augmenter votre productivité.
Travailler avec les groupes Office 365

Si votre entreprise ou votre équipe travaille avec les groupes Office 365, vous êtes désormais autorisé à rejoindre des groupes, à créer de nouveaux groupes et même à planifier des réunions sur un calendrier de groupe à partir d'Outlook. Ces groupes sont disponibles dans la plupart des plans d'affaires et d'entreprise Office 265, ce qui rend la collaboration et l'organisation en ligne beaucoup plus faciles qu'auparavant. Cela vous permet de partager des ressources telles que des bibliothèques de documents, des calendriers, des notes et des comptes de messagerie, même en travaillant à distance.
Attirez l'attention de quelqu'un avec @Mentions

Ceux qui ont une présence en ligne sur les réseaux sociaux doivent être familiarisés avec les mentions. L'insertion du symbole @ devant l'ID utilisateur d'une personne peut lui envoyer une notification, ce qui vous permet d'attirer l'attention même si la personne est loin du clavier. Tout comme sur les réseaux sociaux, vous pouvez @Mentionnez des personnes dans vos messages, ce qui permet à tous les destinataires marqués de recevoir une copie de votre message, ce qui permet une communication continue même sur différents fuseaux horaires.
mettre à niveau Windows 10 vers le serveur 2016
Raccourcis Outlook utiles que tout le monde devrait connaître
Pour terminer cette aide-mémoire, nous avons décidé d'inclure certains des raccourcis clavier Outlook les plus utiles que vous puissiez utiliser pour accélérer votre travail:
- Ctrl + Maj + M : Créer un nouveau message électronique.
- Ctrl + A : Sélectionnez tous les messages d'une boîte de réception pour déplacer ou supprimer rapidement des lots de messages à la fois.
- Ctrl + D : Supprimer les éléments sélectionnés.
- Ctrl + Q : Marquer les e-mails comme lus.
- Ctrl + U : Marquer les e-mails comme non lus.
- Ctrl + Maj + G : Marquez un message pour un suivi afin de vous le rappeler pour plus tard.
- Ctrl + Maj + K : Créez une nouvelle tâche.
- F3 : Ouvrez le champ de recherche pour parcourir rapidement votre boîte de réception.
Si vous recherchez un éditeur de logiciels en qui vous pouvez avoir confiance pour son intégrité et ses pratiques commerciales honnêtes, ne cherchez pas plus loin que . Nous sommes un partenaire certifié Microsoft et une entreprise accréditée BBB qui se soucie d'apporter à nos clients une expérience fiable et satisfaisante sur les produits logiciels dont ils ont besoin. Nous serons avec vous avant, pendant et après toutes les ventes. C'est notre garantie à 360 degrés . Alors qu'est-ce que tu attends? Appelez-nous aujourd'hui au +1877315 1713 ou envoyez un e-mail à sales@softwarekeep.com. De plus, vous pouvez nous joindre via le chat en direct.