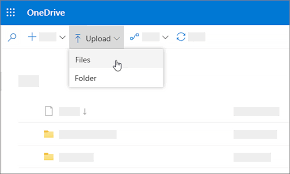Excel est livré avec une pléthore de graphiques et de graphiques intégrés, dont le graphique à barres. Aujourd'hui, nous allons vous montrer comment créer l'un de ces graphiques pour rendre vos classeurs Excel plus professionnels et fonctionnels.

Un graphique à barres, également connu sous le nom de graphique à barres par beaucoup, fonctionne comme un charme when visualisation des données. Il vous permet de décomposer les tableaux de données en barres verticales, affichant de nombreuses informations sur la relation entre vos cellules.
Comment créer un graphique à barres dans différents versions d'Excel
Si vous souhaitez apprendre à utiliser ce type de graphique dans vos projets, cet article vous montrera le processus étape par étape. Pour des didacticiels Excel plus informatifs, veuillez consulter notre Centre d'aide!

Allons-y...
Excel 2016 et plus récent
Vous trouverez ci-dessous les instructions sur la façon d'insérer un graphique à barres ou un graphique à barres dans Excel 2016, ainsi que des versions plus récentes comme Excel 2019 ou Excel pour Microsoft 365.
- Ouvrez Excel et le classeur que vous souhaitez utiliser pour créer un graphique à barres. Si vous n'en avez pas encore créé, commencez avec un nouveau classeur et ajoutez vos données dans les cellules.
- Sélectionnez toutes les données qui seront utilisées dans votre graphique à barres. Assurez-vous de sélectionner également les en-têtes de colonne et de ligne pour générer avec précision des étiquettes.

(Source: Tech On The Net) - Utilisez l'interface du ruban en haut de votre fenêtre pour passer à la Insérer languette.
- Clique sur le Insérer une colonne ou un graphique à barres bouton, situé dans le groupe Graphiques. Cela ouvrira un menu déroulant avec de nombreuses options à choisir. Dans cet exemple, nous allons sélectionner des colonnes 2D.

(Source: Tech On The Net) - Le graphique sera automatiquement généré en utilisant les données que vous avez précédemment sélectionnées.
- Modifiez votre graphique au besoin. Vous pouvez modifier son nom, les libellés, les couleurs et même changer entièrement le type de graphique si vous n’êtes pas satisfait.

(Source: Tech On The Net) - Déplacez votre graphique en cliquant une fois dessus, puis en faisant glisser le graphique vers une autre position.
- Une fois que vous êtes satisfait du graphique, enregistrez votre classeur.
- Pour enregistrer un classeur dans Excel, cliquez simplement sur le Déposer menu et choisissez soit Sauvegarder ou alors Enregistrer sous . Pour rendre les choses encore plus rapides, utilisez le Ctrl + S raccourci clavier.
- Pour supprimer le graphique, cliquez simplement dessus une fois pour le sélectionner et appuyez sur le bouton Effacer touche de votre clavier.
Excel 2007 et plus ancien
Vous trouverez ci-dessous les instructions sur la façon d'insérer un graphique à barres ou un graphique à barres dans Excel 2007, ainsi que des versions plus anciennes comme Excel 2003.
- Ouvrez Excel et le classeur que vous souhaitez utiliser pour créer un graphique à barres. Si vous n'en avez pas encore créé, commencez avec un nouveau classeur et ajoutez vos données dans les cellules.
- Sélectionnez toutes les données qui seront utilisées dans votre graphique à barres. Assurez-vous de sélectionner également les en-têtes de colonne et de ligne pour générer avec précision des étiquettes.

(Source: Tech On The Net) - Clique sur le Insérer menu, puis choisissez Graphique . Sinon, cliquez sur le Assistant graphique bouton de la barre d'outils.

(Source: Tech On The Net) - Sous le Type de graphique , sélectionnez Colonne . Cette option est peut-être déjà sélectionnée pour vous car il s'agit de l'option par défaut. Dans ce cas, passez simplement à l'étape suivante.
- Sélectionner Graphique à barres comme sous-type, puis appuyez sur Suivant .
- Vérifiez à nouveau que la plage de données est correcte, puis sélectionnez Colonne comme le Plage de données .
- Entrez les titres du graphique pour l'axe X et l'axe Y, puis modifiez les paramètres selon vos besoins. Une fois la personnalisation de votre graphique terminée, cliquez sur le bouton Suivant bouton.
- Indiquez si vous souhaitez que votre graphique soit généré sur une feuille distincte ou incorporé dans la feuille actuellement ouverte.

(Source: Tech On The Net) - Clique sur le Finir bouton. Maintenant, vous pouvez sélectionner votre graphique à barres en cliquant dessus une fois et le modifier selon vos besoins à l'aide du Graphique barre d'outils.
Dernières pensées
Si vous avez besoin d’aide supplémentaire, n’ayez pas peur de contacter notre équipe du service client, disponible 24h / 24 et 7j / 7 pour vous aider. Revenez nous voir pour des articles plus informatifs, tous liés à la productivité et à la technologie moderne!
Souhaitez-vous recevoir des promotions, des offres et des remises pour obtenir nos produits au meilleur prix? N'oubliez pas de vous abonner à notre newsletter en saisissant votre adresse e-mail ci-dessous! Recevez les dernières nouvelles technologiques dans votre boîte de réception et soyez le premier à lire nos conseils pour devenir plus productif.
Lire aussi
> Comment insérer un saut de page dans une feuille de calcul Excel
> 10 étapes pour créer un graphique croisé dynamique dans Excel
> Excel: Comment utiliser la fonction NPER dans Excel