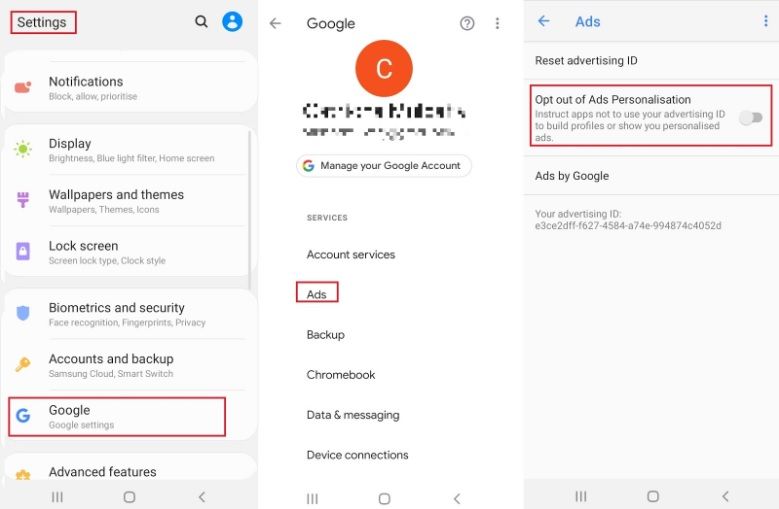Vous devrez peut-être séparer votre document, ou au moins une partie de celui-ci, en colonnes parallèles, la bonne chose est que Word facilite cette opération. Lors de la séparation du texte en colonnes, il s'écoule d'une colonne et continue à l'autre à côté. Vous pouvez également ne séparer qu'une partie de votre texte. Ceci est utile pour rédiger un bulletin d'information, un article scientifique ou simplement pour séparer votre contenu et le rendre plus facile à lire.
Ainsi, dans ce guide, vous apprendrez à créer des colonnes dans Word en utilisant différentes méthodes.
Comment créer deux colonnes dans Microsoft Word
Avec cette méthode, vous pourrez diviser votre document Word en deux colonnes distinctes.
- Tout d'abord, nous devons ouvrir le document que nous voulons éditer. Il peut s'agir d'un document vierge, mais il doit d'abord contenir du texte afin de le séparer en colonnes.
- Sélectionner le texte que vous souhaitez séparer en colonnes.

- Clique sur le Mise en page tab (anciennement Mise en page pour Word 2007 et 2010)

- Clique le Colonnes bouton sur le Mise en page section

- Cela ouvre une liste qui vous permet de sélectionner le numéro de colonnes que vous souhaitez séparer votre texte. Nous choisirons deux colonnes.

- Une fois que vous avez sélectionné deux colonnes, Word séparera votre texte en deux colonnes.

- Le texte que vous écrivez ira de la colonne de gauche vers la droite.
Comment créer trois colonnes ou plus dans Microsoft Word
Parfois, vous avez besoin de séparer votre texte en plus de deux colonnes. Ce qui est étonnant à propos de Word, c'est qu'il vous permet de le séparer en trois colonnes ou plus. Voici les étapes pour le faire:
- Ouvrez le document que vous souhaitez modifier
- Sélectionner le texte que vous souhaitez séparer en colonnes

- Clique sur le Mise en page tab (anciennement Mise en page pour Word 2007 et 2010)

- Clique le Colonnes bouton sur le Mise en page section
- Si vous avez besoin de séparer le texte en trois colonnes, cliquez sur Trois, et le texte sera séparé en 3 colonnes.

- Si vous avez besoin de plus de 3 colonnes, cliquez sur Plus de colonnes
- Là, vous pourrez saisir manuellement le nombre de colonnes souhaité.

Conseil pro : Dans cette section, vous pouvez également spécifier la largeur et l'espacement des colonnes - Vous pouvez choisir si vous souhaitez appliquer les colonnes au texte sélectionné uniquement, à l'ensemble du document ou à partir d'un point spécifique vers l'avant.

Maintenant, vous demandez peut-être, comment contrôler la fin de la colonne ?. Eh bien, Microsoft Word a une fonction qui vous permet de le faire, et elle s'appelle Se rompre. Décomposons-le
Comment faire un saut de colonne sur Microsoft Word
Si vous utilisez des colonnes et que vous souhaitez que le texte commence par la colonne suivante, vous pouvez utiliser une colonne Pause . Voici les étapes
- Cliquez sur le début du texte que vous souhaitez démarrer la colonne suivante

- Clique le Mise en page tab (anciennement connu sous le nom de Mise en page pour Word 2007 et Word 2010)

- Dans le Mise en page section, vous trouverez la Se rompre bouton. Cela vous montrera les différentes options pour Sauts de page et sauts de section. Dans la partie Saut de page, cliquez sur Colonne

- Maintenant, la colonne commencera au point que vous avez sélectionné

Et c'est tout! Vous êtes maintenant un Pour lors de la création de colonnes dans Microsoft Word. Vous pouvez répéter ces étapes chaque fois que vous en avez besoin.
Si vous avez toujours envie de plus de conseils sur la façon d'utiliser Word ou d'autres applications Office, pourquoi ne pas vous abonner à notre newsletter Ici ? Vous pouvez également consulter notre blog ici pour vous aider à augmenter votre productivité.