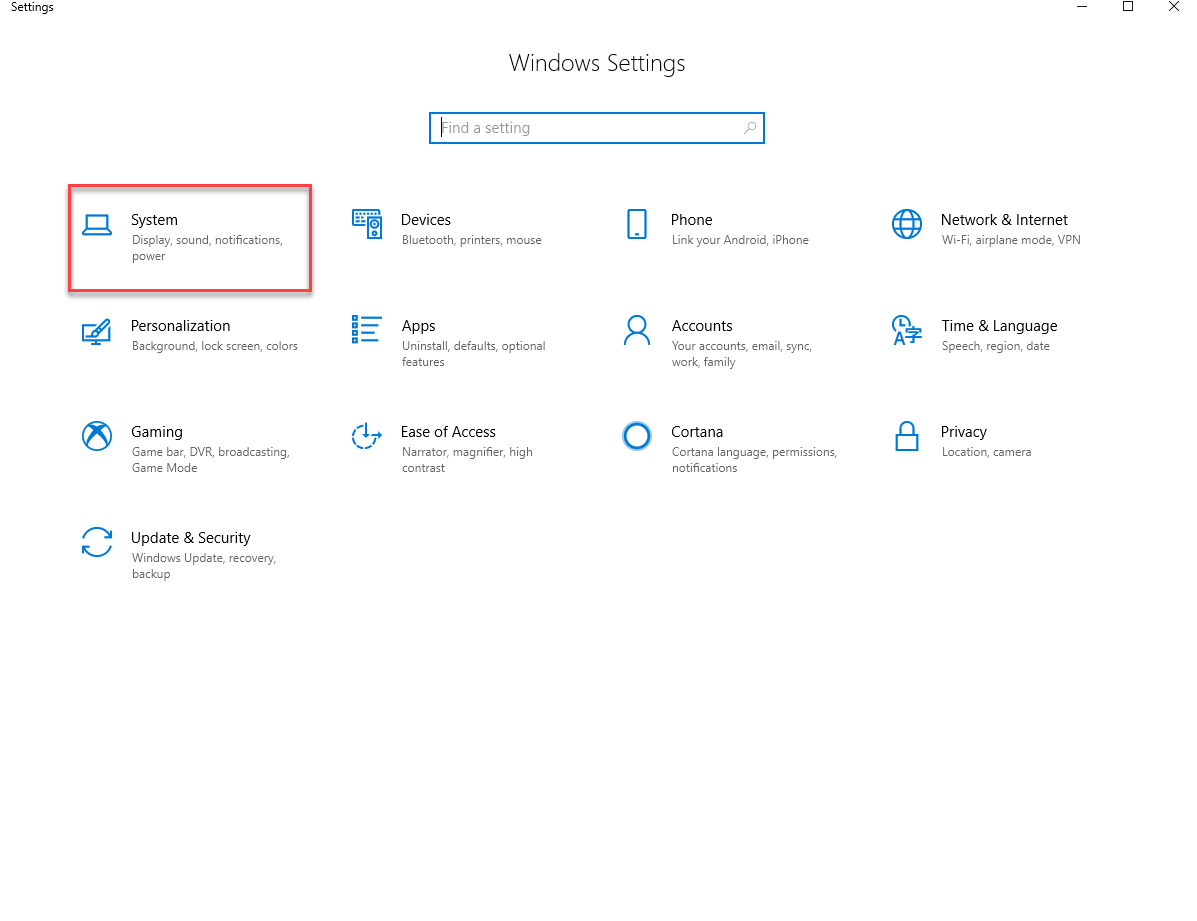Que sont les notifications Windows 10? Ce sont des notifications dans le Système d'exploitation Windows qui vous permettent de savoir ce qui se passe, si c'est quelque chose d'aussi simple que de devoir activer votre logiciel antivirus pour mettre à jour votre ordinateur, Outre les notifications Windows 10 en particulier, Windows permet à d'autres applications et logiciels de vous envoyer des notifications.

Parfois, ces notifications sont utiles et parfois vous préférez ne pas les voir. Vous ne souhaitez peut-être voir que certaines notifications. Quels que soient l'application, la plate-forme ou le système d'exploitation, les notifications numériques peuvent devenir surchargées de notifications.
Il est très important que vous personnalisiez les notifications pour éviter d'être submergé par un tas de notifications que vous ne voulez pas voir. Heureusement, tu peux régler Notifications Windows 10 dans le centre d'action.
Les notifications Windows 10 ne fonctionnent pas
Comment résolvez-vous Windows 10 les notifications ne fonctionnent pas ? Eh bien, ce problème dépend de ce que vous entendez par ne pas fonctionner correctement. Recevez-vous trop de notifications? Vous ne recevez pas suffisamment de notifications? Vous ne recevez aucune notification? La raison sera probablement simple.
Cela aura presque toujours à voir avec les paramètres de vos notifications. La clé est de allumer les notifications souhaitées et désactivez celles que vous ne souhaitez pas.
quel est le processus hôte pour les tâches Windows
Le problème est que certaines applications et certains logiciels font l'un ou l'autre par défaut et il n'y a aucun moyen de savoir qui est qui sans entrer dans le centre d'action et faire des ajustements manuels vous-même.
Comment modifier les paramètres des notifications Windows 10
- Sélectionnez le Bouton Start et choisissez Paramètres.

- Choisissez le système et alors Notifications et actions
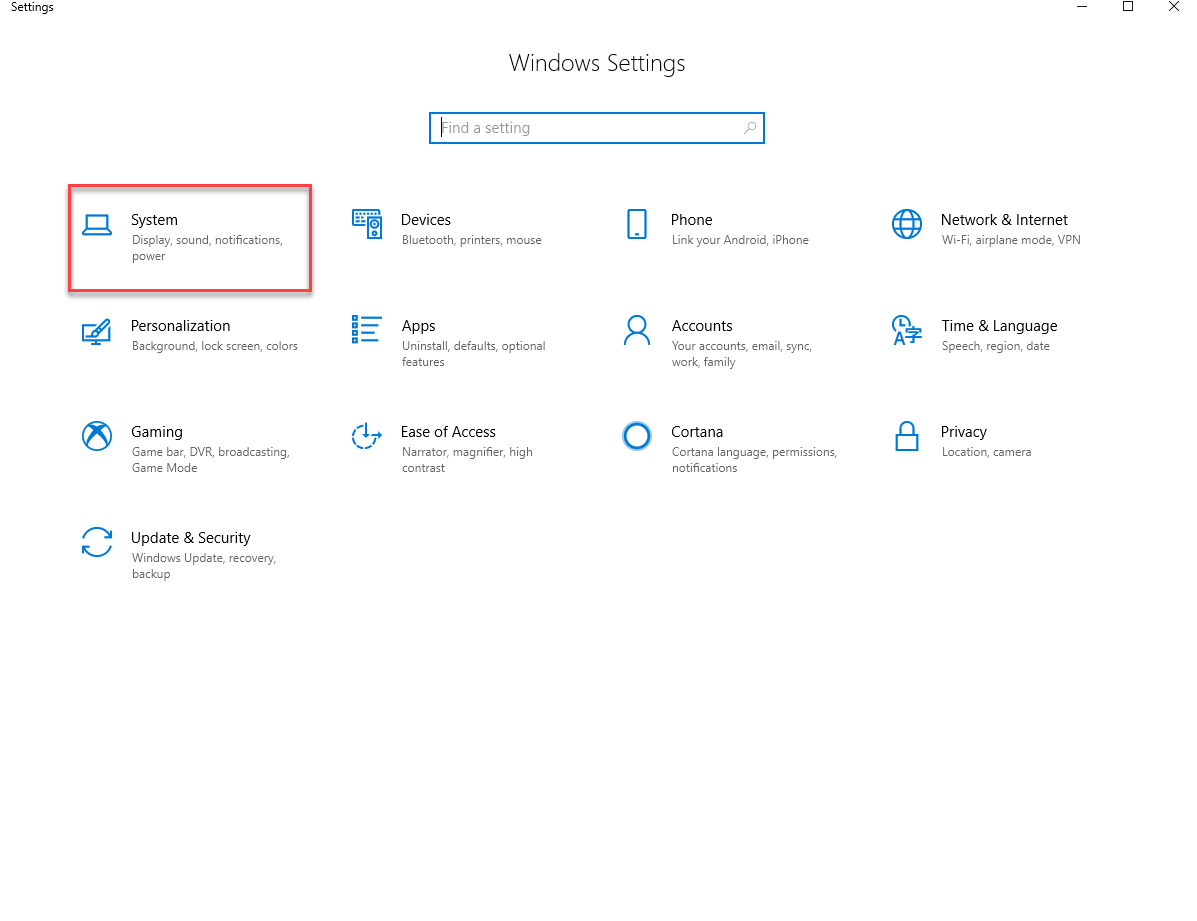
- Choisissez l'une de ces actions.
- Choisissez des actions rapides.
- Activez ou désactivez les notifications, les bannières et les sons pour certaines ou toutes les notifications.
- Choisissez d'afficher ou non les notifications sur l'écran de verrouillage.
- Choisissez d'afficher ou non les notifications lorsque vous dupliquez votre écran.
- Activez ou désactivez les astuces, astuces et suggestions concernant Windows.
Paramètres des applications individuelles
Si vous souhaitez adopter une approche plus détaillée pour personnaliser votre notifications dansWindows 10, les options avancées vous permettent de définir des règles pour des applications individuelles. Au bas de l'écran de configuration 'Notifications et actions' se trouve une section intitulée ' Recevez des notifications de ces expéditeurs. '

L'activation de l'un des éléments de cette liste vous permet d'ouvrir une fenêtre pleine d'options de notifications plus notées. Spécifier le verrouillage paramètres d'écran, de son et de priorité pour des applications individuelles ici.Vous pouvez régler le nombre de notifications d’une application particulière dans la rubrique « Nombre de notifications visibles dans le centre d'action ' réglage. Pour ce faire, cliquez sur le nom de l'application et sélectionnez le nombre de notifications que vous souhaitez recevoir. La valeur par défaut est de trois, vous pouvez choisir d'obtenir jusqu'à 20 notifications.
Garder les notifications Windows 10 au minimum

Gardez à l'esprit qu'il n'est pas nécessaire de tout savoir sur chaque application à chaque instant. La plupart des notifications que vous recevez ne sont pas nécessaires et doivent être gérées pour ne pas être submergées.
Il n'est pas nécessaire que des notifications apparaissent et vous distraient lorsque vous travaillez. Sélectionnez uniquement pour voir les notifications que vous souhaitez voir. Tournez tous les autres notifications désactivées.
Si vous faites partie de ces personnes qui ne craignent pas les notifications ennuyeuses, activez-les toutes et vous serez informé de tout pour chaque application, quelle que soit la minute. Vous constaterez probablement rapidement que ce n'est pas l'idéal.
Si ton Les notifications Windows 10 ne fonctionnent pas correctement , il y a de fortes chances que ce soit dans les paramètres et s'ils sont activés ou désactivés. En ajustant ces paramètres, vous pouvez faire en sorte que vos notifications Windows 10 fonctionnent comme vous le souhaitez.
Si vous recherchez un éditeur de logiciels en qui vous pouvez avoir confiance pour son intégrité et ses pratiques commerciales honnêtes, ne cherchez pas plus loin que . Nous sommes un partenaire certifié Microsoft et une entreprise accréditée BBB qui se soucie d'apporter à nos clients une expérience fiable et satisfaisante sur les produits logiciels dont ils ont besoin. Nous serons avec vous avant, pendant et après toutes les ventes.
C'est notre garantie à 360 degrés . Alors qu'est-ce que tu attends? Appelez-nous aujourd'hui au +1 877 315 1713 ou envoyez un e-mail à sales@softwarekeep.com. De plus, vous pouvez nous joindre via le chat en direct.
mon ordinateur n'arrête pas Windows 7