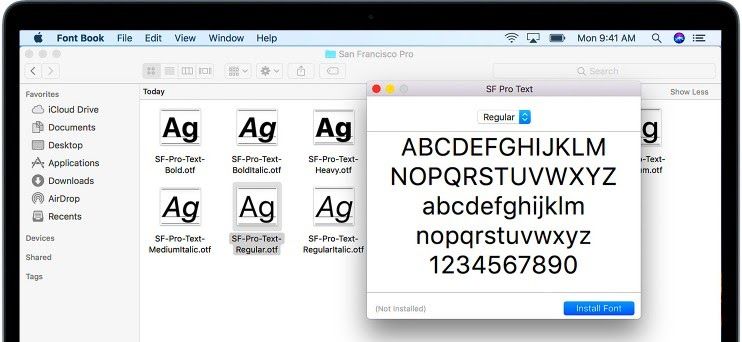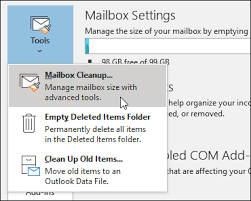Comment pouvez-vous partager le graphique Excel sur d'autres plates-formes? La bonne nouvelle est que vous pouvez enregistrer un graphique Excel en tant qu'image en fonction de vos besoins. Si vous souhaitez utiliser votre graphique dans Word ou PowerPoint, enregistrez-le sous forme d'image ou JPEG déposer.
Microsoft Excel est l'application de feuille de calcul Microsoft la plus puissante utilisée pour manipuler, stocker et partager des données. En outre, Excel vous permet de créer des graphiques attrayants dans des feuilles de calcul pour améliorer vos présentations. Les graphiques simplifient vos données et facilitent la compréhension de la présentation du document.
Voici comment enregistrer un graphique Excel en tant qu'image et partager vos graphiques sans effort.
Méthode 1 - Tout le classeur Excel en tant que page Web
Si vous avez plusieurs graphiques, c'est la meilleure option pour sauvegarder le graphique entier en tant qu'image dans Excel. En enregistrant l'intégralité du classeur en tant que page Web, vous pouvez facilement exporter vos images de graphique. De plus, cette option vous permet d’utiliser les images immédiatement. Suivez ces étapes simples pendant que nous vous guidons dans Excel pour enregistrer votre graphique en tant qu'image:
- Préparez vos graphiques sur la feuille de calcul Excel

- Lorsque vous êtes prêt à enregistrer, cliquez sur Fichier dans le classeur Excel
- Dans le menu bas, sélectionnez Enregistrer sous
Conseil: Enregistrez votre document sur votre ordinateur si vous disposez d'Excel 2013 au lieu d'un seul lecteur.
- Sélectionnez l'emplacement du fichier pour enregistrer le classeur dans la fenêtre Enregistrer sous
- Ensuite, sous le type Enregistrer sous, sélectionnez un Page Web dans le menu bas.
Conseil: Notez que d'autres versions d'Excel aura Page Web (*. Htm * html). Diagramme
- Assurez-vous de cocher la case Cahier complet.

- Ignorez le message de compatibilité contextuel, qui vous avertit que certaines fonctionnalités pourraient être perdues. Cliquez sur Sauvegarder . Cette action enregistre le fichier en tant que page Web sur votre ordinateur.
- Après cela, ouvrez l'emplacement du fichier. Excel crée un sous-dossier une fois que vous enregistrez votre classeur en tant que page Web . Vous trouverez un seul fichier .html dans votre dossier de destination.
- Ouvrez le dossier, qui contient plusieurs images. L'un a une résolution complète tandis que l'autre a une résolution plus petite. Choisissez la photo souhaitée, de préférence l'image en pleine résolution à utiliser ou à partager avec d'autres utilisateurs.
- (Optionnel) Copiez les images souhaitées pour des raisons de sécurité et supprimez le dossier de la page Web archivée. Si tu Enregistré sous , votre classeur d'origine reste inchangé.
Les graphiques seront enregistrés au format .png dans votre dossier de destination avec les fichiers HTML. Bien que PNG soit le format le plus populaire, vous pouvez convertir votre image en .gif ou .jpg. Cependant, vous avez besoin d'un logiciel tiers pour modifier le format d'image. L'enregistrement de l'intégralité de votre classeur en tant que page Web permet d'exporter tous vos graphiques sans effort.
Avantages de l'enregistrement de l'intégralité du classeur en tant que page Web
- Cette méthode enregistre plusieurs graphiques sans effort
- Il est facile de localiser les images enregistrées dans le fichier de destination en cas de besoin
- Vous pouvez enregistrer des images intactes sur votre ordinateur
Inconvénients de l'enregistrement de l'intégralité du classeur en tant que page Web
- Les images sont enregistrées au format PNG. Ainsi, vous devez éditer les photos à l'aide d'un outil de traitement d'image
MÉTHODE 2- Exporter vers Word ou d'autres programmes Office
Eh bien, vous souhaiterez peut-être utiliser votre graphique dans Microsoft Word à des fins de présentation. Par conséquent, vous devez enregistrer votre graphique en tant qu'image dans Word.
- D'abord, cliquez avec le bouton droit sur le bord du graphique pour sélectionner le classeur entier et non une partie de celui-ci.
- Ensuite, sélectionnez Copie dans le menu déroulant.
- Vous pouvez également utiliser la touche de raccourci CTRL + C copier
- Maintenant, ouvrez un Microsoft Word document
- Sur le Onglet Accueil , accédez au Pâte bouton. Cliquez sur la flèche sous ce bouton
- Ensuite, sélectionnez Image (U) à l'extrême droite du menu déroulant.
Le graphique est collé en tant qu'image standard dans Word.

- Cependant, si vous désirez un type particulier, cliquez sur le Coller spécial Option
- Ensuite, sélectionnez le format souhaité dans la boîte de dialogue Collage spécial. Assurez-vous de choisir le Pâte case à cocher
- Enfin, cliquez sur d'accord coller l'image

La bonne nouvelle est que vous pouvez redimensionner ou modifier l'image à votre guise à l'aide des outils d'image Word
- Maintenant, après avoir collé l'image, vous devez sauvegarde le . Sinon, vous perdrez toutes les modifications apportées.
- Clic-droit le bord de l'image.
- Dans le menu déroulant, sélectionnez Enregistrer comme image .
- Ensuite, choisissez l'emplacement de stockage et saisissez le nom de l'image comme vous le souhaitez. En ce qui concerne la Sauvegarder comme type , vous avez le choix entre cinq options
- Cliquez sur Sauvegarder

Avantages de l'exportation d'un graphique Excel vers Word
- Word vous propose cinq options différentes pour enregistrer votre image
- Le graphique entier est enregistré et peut être redimensionné
- Au départ, Word est la meilleure option pour saisir votre graphique
Inconvénients de l'exportation d'un graphique Excel vers Word
- Cela prend du temps car les graphiques doivent être saisis un à la fois
- Les outils d'image Word ne sont pas aussi puissants que les autres outils de traitement d'image
- Le graphique dans Word conserve son lien Excel d'origine. Ainsi, cela change lorsque les données changent dans Excel
Conseils sur la façon d'enregistrer un graphique Excel en tant qu'image en haute résolution
L'enregistrement d'un graphique Excel en tant qu'image est facile. Cependant, l'inconvénient est que l'image semble floue. Comment pouvez-vous alors enregistrer un graphique Excel en tant qu'image à haute résolution pour les revues professionnelles? Vous trouverez ci-dessous les meilleures options pour enregistrer vos graphiques et obtenir pleine résolution images
souris bégayant dans les jeux windows 10
Choisissez d'autres formats en plus de JPEG
Si vous souhaitez une image de haute qualité, ne stockez pas votre graphique au format JPEG. L'enregistrement d'une image au format .jpg perd une partie de sa qualité. Ainsi, optez pour PNG ou TIF.
Cependant, si vous devez avoir un format JPG, enregistrez-le au format PNG ou TIF, puis convertissez-le en votre type préféré. De cette façon, vous obtenez toujours une image avec une haute résolution.
Utilisez l'outil de capture
L'outil de capture capture tout et n'importe quoi sur votre écran. La bonne nouvelle est que cet outil capture le graphique dans sa pleine résolution. Ensuite, enregistrez l'image dans votre dossier de destination préféré.
Assurez-vous de zoomer votre image avant de la capturer si vous souhaitez une version volumineuse du graphique. Cependant, vous devez recadrer l'image pour obtenir une image de taille parfaite.
Utilisez le programme Paint Graphics
Les étapes sont similaires à celles de l'enregistrement d'une image Excel à l'aide de Word.
- Tout d'abord, générez votre graphique dans Excel comme vous le souhaitez
- Cliquez avec le bouton droit sur le bord du graphique
- Sélectionner Copie dans le menu déroulant. Vous pouvez également utiliser le raccourci CTRL + C.
- Maintenant, ouvrez votre Programme graphique de peinture . Cliquez sur Coller dans le menu d'accueil
- Vous pouvez également utiliser le raccourci CTRL + P pour coller votre image
- Dans le menu fichier, sélectionnez Enregistrer sous dans le menu déroulant. Choisir PNG ou BMP format d'image pour des images de haute qualité
- Enfin, choisissez votre dossier de destination préféré. Tapez votre nom de fichier préféré et cliquez sur Enregistrer.
Vos présentations ne doivent pas être ennuyeuses. Enregistrez votre graphique Excel en tant qu'image sans effort pour pimenter votre document. Cependant, pour des images de haute qualité, enregistrez vos images au format PNG ou BMP. Consultez notre guide sur la façon d'insérer un PDF sur Excel.
Si vous recherchez un éditeur de logiciels en qui vous pouvez avoir confiance pour son intégrité et ses pratiques commerciales honnêtes, ne cherchez pas plus loin que . Nous sommes un partenaire certifié Microsoft et une entreprise accréditée BBB qui se soucie d'apporter à nos clients une expérience fiable et satisfaisante sur les produits logiciels dont ils ont besoin. Nous serons avec vous avant, pendant et après toutes les ventes.
C'est notre garantie à 360 degrés . Alors qu'est-ce que tu attends? Appelez-nous aujourd'hui au +1877315 1713 ou envoyez un e-mail à sales@softwarekeep.com. De plus, vous pouvez nous joindre via Chat en direct .