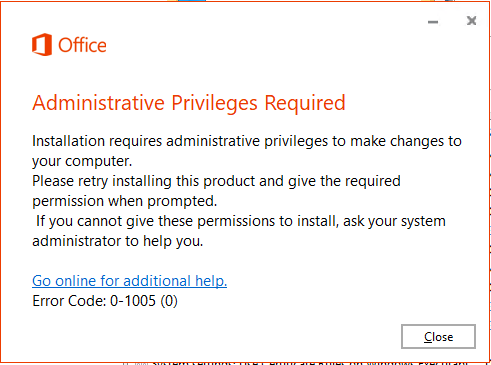Windows 10 les utilisateurs peuvent changer le thème de leur système d'exploitation en quelques clics. Cependant, de nombreuses personnes ont signalé avoir eu une erreur même si elles n'avaient jamais touché à leur thème dans le passé. L'erreur va comme suit:

Windows ne trouve pas l’un des fichiers de ce thème.Voulez-vous toujours enregistrer le thème?
Même après rejetant l'erreur , il réapparaît souvent à intervalles réguliers. Cela peut devenir assez frustrant, surtout si vous êtes perturbé par l'erreur.
Qu'est-ce qui cause l'erreur «Windows ne trouve pas l'un des fichiers de ce thème»?
Il existe certains scénarios possibles qui peuvent provoquer cette erreur sur votre PC. Ces informations ont été recueillies à partir de divers rapports d'utilisateurs et d'autres sources technologiques.
- SettingSyncHost.exe : Si le fichier SettingSyncHost.exe rencontre des problèmes, il peut envoyer le message d'erreur à votre ordinateur. Cet exécutable est utilisé pour synchroniser les thèmes entre tous les utilisateurs locaux de votre ordinateur. S'il ne parvient pas à le faire, l'erreur peut apparaître.
- Écran de veille personnalisé : Si vous utilisez un écran de veille personnalisé, cela peut être à l'origine de ce message d'erreur. Cela est très probable si l'erreur se produit après l'utilisation de l'économiseur d'écran.
- Problèmes avec le thème actif : Il est possible que le thème actuellement utilisé soit défectueux. De nombreux utilisateurs ont pu résoudre l'erreur en modifiant les thèmes et en supprimant les fichiers restants du thème précédemment actif. Vous pouvez apprendre comment procéder ci-dessous.
Ce sont les principales causes de l'erreur selonUtilisateurs Windows. Cependant, vous rencontrez peut-être un cas unique. Vous trouverez ci-dessous des méthodes de dépannage générales, ainsi que des solutions aux problèmes spécifiques mentionnés ci-dessus.
Voici cinq méthodes pour vous aider résoudre les problèmes avec les thèmes Windows 10. Tous ces correctifs peuvent être appliqués en quelques minutes, ce qui vous permet de résoudre efficacement l'erreur.
la barre des tâches ne se cache pas automatiquement dans Windows 10
Nous vous suggérons d'effectuer toutes les méthodes ci-dessous. Cela garantira que vous éliminez la possibilité que l'erreur se reproduise à l'avenir.
Changer le thème actif

La première chose à faire est de changer le thème actuellement actif sur votre utilisateur. Si le thème lui-même est défectueux, c'est la cause la plus probable de l'erreur. Suivez ces étapes simples pour changer votre thème actif :
- Faites un clic droit sur un emplacement vide de votre bureau et cliquez sur Personnaliser .

- Dans le menu de gauche, choisissez Thèmes .

- Faites défiler vers le bas jusqu'à ce que vous voyiez le Change le thème section. Appliquez un autre thème à partir d'ici, ou téléchargez et installez un thème à partir du Microsoft Store .

Après avoir changé votre thème, continuez à utiliser votre ordinateur comme toujours. Si vous obtenez toujours que Windows ne trouve pas l'un des fichiers dans cette erreur de thème, vous pouvez mettre en œuvre d'autres correctifs à partir de notre article.
Changer l'arrière-plan de votre thème
Utilisez-vous plusieurs images d'arrière-plan qui changent avec le temps? Cela peut entraîner des problèmes avec votre thème.
Si une ou plusieurs images ont été déplacées, corrompues ou supprimées, le thème peut se briser et afficher Windows ne peut pas trouver l'un des fichiers dans cette erreur de thème. Vous pouvez facilement résoudre ce problème en changeant votre arrière-plan en autre chose.
- Faites un clic droit sur un emplacement vide de votre bureau et cliquez sur Personnaliser .

- Vous devriez automatiquement être sur le Arrière-plan page. Cliquer sur Arrière-plan , puis choisissez soit Photo ou alors Couleur unie .

- Si vous voulez toujours avoir un Diaporama arrière-plan, nous vous recommandons de configurer un nouveau dossier avec de nouvelles images . Assurez-vous toujours que toutes les images de votre diaporama sont accessibles et ne sont pas corrompues ou déplacées.
Continuez à utiliser votre ordinateur pour voir si l'erreur est corrigée. Si vous le rencontrez toujours, nous avons d'autres méthodes à essayer!
que faire si Microsoft Word se fige
Désactivez votre économiseur d'écran personnalisé
Cela ne s'applique qu'aux personnes qui utilisent des économiseurs d'écran personnalisés. Il est possible que l’économiseur d’écran que vous utilisez ne soit pas compatible avec votre thème Windows, ce qui entraîne éventuellement le message d’erreur.
Suivez ces étapes simples pour désactiver votre économiseur d'écran personnalisé:
- Faites un clic droit sur un emplacement vide de votre bureau et cliquez sur Personnaliser .

- Choisir Écran verrouillé dans le menu de gauche.
- Faites défiler vers le bas et cliquez sur le Paramètres de l'économiseur d'écran relier.

- Remplacez l'économiseur d'écran par Rien , puis cliquez sur le Appliquer bouton.

- Redémarrer votre ordinateur et recherchez l'erreur.
Si vous souhaitez continuer à utiliser des économiseurs d'écran, essayez d'en télécharger un récent. Les nouveaux écrans de veille doivent être compatibles avec la fonctionnalité de thème Windows. Vous pouvez également utiliser un économiseur d'écran par défaut tel que Texte 3D ou alors Bulles disponible à partir de Windows 10 lui-même.
Désactiver la synchronisation du thème
Vous pouvez résoudre les problèmes avec SettingSyncHost.exe fichier en désactivant complètement la synchronisation du thème. Chaque fois qu'une tentative de synchronisation ne fonctionne pas, vous vous retrouvez avec Windows ne peut pas trouver l'un des fichiers dans ce message d'erreur de thème.
La désactivation de la synchronisation des thèmes signifie que le thème que vous appliquez et modifiez sur votre utilisateur local ne sera pas disponible pour les autres utilisateurs ou ordinateurs. Par exemple, si vous utilisez votre compte Microsoft pour vous connecter à un autre ordinateur, le thème que vous avez créé sur votre ordinateur d'origine n'apparaîtra pas ici.
Si vous souhaitez désactiver la synchronisation du thème afin de corriger cette erreur, suivez les étapes ci-dessous:
- Ouvrez le Paramètres app en appuyant sur le les fenêtres et je touches de votre clavier. Vous pouvez également cliquer sur l'icône d'engrenagedans le menu Démarrer.
- Cliquer sur Comptes .

- Dans le menu de gauche, choisissez Synchronisez vos paramètres .

- Sous le Paramètres de synchronisation individuels , basculez le commutateur à côté de Thème . Si ça dit Désactivé , vous ne synchroniserez plus les thèmes sur les appareils.

Continuez à utiliser votre ordinateur et voyez si l'erreur est résolue. Obtenez-vous toujours la même erreur? Nous vous recommandons d'effectuer d'autres méthodes dans notre article pour voir si quelque chose d'autre résout le problème.
Exécutez le vérificateur de fichiers système
Il s'agit davantage d'un conseil de dépannage général. Vous pouvez exécuter l'analyse du vérificateur de fichiers système (SFC) pour identifier les problèmes avec votre système Windows 10. Certains utilisateurs ont signalé que cela avait corrigé leur Windows ne pouvait pas trouver l'un des fichiers dans cette erreur de thème.
Voici les étapes pour exécuter le vérificateur de fichiers système de Windows 10:
- Utilisez la barre de recherche de votre barre des tâches et saisissez Invite de commandes .

- Faites un clic droit sur Invite de commandes parmi les résultats et choisissez Exécuter en tant qu'administrateur . Si vous y êtes invité, entrez votre mot de passe.

- Tapez le sfc / scannow et appuyez sur Entrée sur votre clavier.

- Attendez le scan compléter. Cela peut prendre un certain temps car il analyse complètement votre ordinateur. Une fois l'opération terminée, vous verrez si des problèmes ont été détectés et corrigés.
- Redémarrer ton ordinateur.
Espérons que vos problèmes avec les thèmes Windows 10 ont disparu après avoir effectué nos correctifs. Vous pouvez toujours revenir sur cet article à essayez différentes méthodes si l'un n'était pas suffisant pour résoudre l'erreur.
Souhaitez-vous lire des guides plus utiles pour résoudre les problèmes liés à Windows? Voulez-vous en savoir plus sur la technologie et les logiciels? N'hésitez pas à parcourir nos articles dédiés en cliquant sur ce lien .
Si vous recherchez un éditeur de logiciels en qui vous pouvez avoir confiance pour son intégrité et ses pratiques commerciales honnêtes, ne cherchez pas plus loin que . Nous sommes un partenaire certifié Microsoft et une entreprise accréditée BBB qui se soucie d'apporter à nos clients une expérience fiable et satisfaisante sur les produits logiciels dont ils ont besoin. Nous serons avec vous avant, pendant et après toutes les ventes.
C’est notre garantie à 360 degrés de . Alors qu'est-ce que tu attends? Appelez-nous aujourd'hui au +1 877 315 1713 ou envoyez un e-mail à sales@softwarekeep.com. De plus, vous pouvez nous joindre via le chat en direct.
comment faire en sorte que l'ordinateur reconnaisse le nouveau disque dur