Pourquoi Discord est bloqué sur l'écran de connexion ?

C'est une situation malheureuse lorsque Discord est bloqué sur l'écran de connexion. Cela peut être une expérience frustrante pour les utilisateurs, surtout si vous essayez de rejoindre une activité de groupe telle que des réunions en ligne, des soirées cinéma ou un jeu. Heureusement, il existe des correctifs que vous pouvez essayer avant de perdre tout espoir.
Discord est un logiciel de chat vocal et textuel populaire pour les joueurs et autres personnes. Il offre une inégalée Expérience d'appel VoIP , ce qui rend cette application parfaite à utiliser tout en jouant à vos jeux préférés ! Discord existe depuis 2015, mais n'a atteint que récemment une plus grande popularité après le lancement de diverses fonctionnalités pour se diversifier et aider les gens à se connecter dans les moments difficiles.
Leur propre plate-forme est l'endroit où les gens peuvent discuter de différentes choses au sein des communautés qui y sont créées, comme l'art ou la politique sans que les chats ne prennent le dessus sur la conversation d'un autre groupe. L'organisation plus facile à travers les canaux et les dossiers au niveau de l'utilisateur individuel ou au niveau global rend Discord parfait également pour les entreprises.
Mais qu'êtes-vous censé faire lorsque vous ne pouvez pas ouvrir Discord car il est bloqué sur l'écran 'Connexion' ? Tout d'abord, ne paniquez pas. Nous sommes là pour vous aider à le résoudre.
Pourquoi Discord est-il bloqué sur l'écran 'Connexion' ?
La question est 'Pourquoi Discord ne se connecte-t-il pas?'
Il peut y avoir plusieurs raisons pour lesquelles Discord peut rester bloqué sur l'écran de connexion. Jetons un coup d'œil à certains des plus courants :
- Problème Internet ou routeur . Si votre fournisseur d'accès Internet rencontre des problèmes ou si votre routeur ne fonctionne pas correctement, Discord peut ne pas être en mesure de se charger. Cela provoque le blocage de l'application sur l'écran 'Connexion'.
- Le pare-feu Windows bloque Discord . Il est possible que votre pare-feu soit configuré pour bloquer certaines fonctions de Discord. Cela le bloquera sur l'écran de connexion lorsque vous essayez de rejoindre un appel vocal.
- Vous avez des logiciels malveillants sur votre appareil . Certains types d'infections par des logiciels malveillants peuvent interférer avec Discord, ce qui le bloque lors de la connexion.
- La date et l'heure de votre ordinateur ne sont pas correctes . Un problème surprenant qui bloque Discord lors de la connexion est la mauvaise configuration des paramètres de date et d'heure.
- Conflits d'applications . Si une autre application comme un antivirus, une autre application de chat ou peut-être même Twitch est ouverte, cela peut provoquer des conflits avec Discord. Cela pourrait potentiellement entraîner le blocage de l'écran 'Connexion'.
Ces problèmes sont assez courants, vous avez donc de la chance - les correctifs sont facilement disponibles ci-dessous ! Nous avons rédigé des guides étape par étape pour vous aider à résoudre efficacement ce problème frustrant. Vous reviendrez sur Discord en un rien de temps après avoir lu cet article !
Comment réparer l'erreur Discord bloqué lors de la connexion ?
- Redémarrez votre système, votre routeur et votre modem.
- Modifiez vos paramètres de connexion réseau.
- Modifier les paramètres DNS.
- Assurez-vous que votre pare-feu autorise Discord.
- Corrigez la date et l'heure sur votre ordinateur.
- Recherchez les logiciels malveillants sur votre ordinateur.
- Désactivez les applications en conflit.
Discutons de ces solutions en détail ci-dessous !
Résolu: Discord bloqué sur l'écran 'Connexion'
Discord est un excellent moyen de rester en contact avec vos amis, collègues et groupes, mais il peut parfois rester bloqué sur l'écran 'Connexion'. Ici, nous allons examiner sept méthodes pour résoudre ce problème ennuyeux ! Nous vous recommandons d'essayer chacun une fois avant de contacter l'assistance en dernier recours absolu si aucun d'entre eux ne fonctionne.
La plupart des utilisateurs ont signalé avoir réussi à utiliser ces correctifs simples, alors ne vous sentez pas mal à l'aise de leur donner une autre chance vous-même.
Méthode 1. Redémarrez votre système et votre routeur
Voici une solution simple aux problèmes informatiques les plus courants : redémarrez votre système. Il est possible que cette simple action résolve l'impossibilité pour Discord de dépasser l'écran 'Connexion'. Voici quelques instructions de base pour le faire Windows 10 :
- Clique sur le les fenêtres icône en bas à gauche de votre écran pour afficher le menu Démarrer.
- Clique sur le Du pouvoir option, puis choisissez Redémarrer . Cela va fermer toutes vos applications ouvertes et redémarrer complètement votre ordinateur.
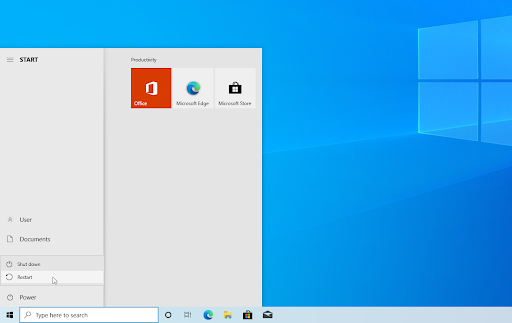
Redémarrez Windows 10
Si cela ne fonctionnait pas, redémarrer votre routeur pourrait faire l'affaire. Il n'y a aucune raison de ne pas l'essayer puisque tout ce dont vous avez besoin est de trois étapes simples, décrites ci-dessous :
- Localisez le bouton d'alimentation sur votre routeur et éteignez l'appareil.
- Attendez quelques minutes. Nous vous recommandons d'attendre entre trois et cinq minutes pour permettre à votre routeur et à votre réseau de s'arrêter correctement.
- Rallumez votre routeur.
Si vous êtes toujours confronté à un blocage de Discord sur 'Connexion' après le redémarrage de votre ordinateur et de votre routeur, continuez à lire. Nous vous aiderons à essayer d'autres correctifs ci-dessous !
Méthode 2. Fermez les applications en conflit
Certaines applications peuvent entrer en conflit avec Discord, ce qui le bloque sur 'Connexion' et ne peut pas se charger au-delà de l'écran. La résolution de ce problème est aussi simple que de quitter les applications connues pour produire ce problème lorsqu'elles sont utilisées en même temps que Discord. Voici ce que vous devez faire :
- Faites un clic droit sur un espace vide de votre barre des tâches et choisissez Gestionnaire des tâches depuis le menu contextuel.
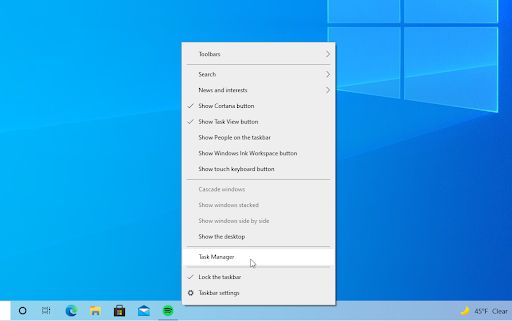
- Passez à la Détails languette. Localisez toutes les instances d'applications en conflit (telles que Tic application de bureau) et sélectionnez-les, puis cliquez sur le Tâche finale bouton.
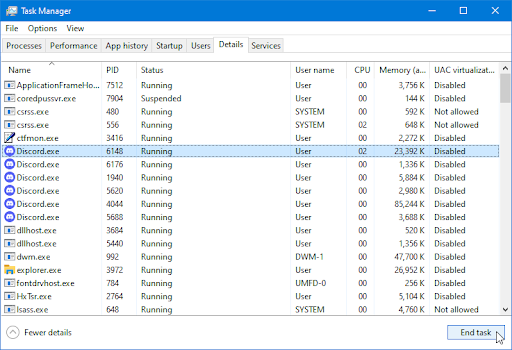
- Après avoir fermé tous les processus pouvant entrer en conflit avec Discord, essayez de relancer l'application et voyez si elle dépasse l'écran 'Connexion'.
Méthode 3. Changez votre adresse DNS
Si votre problème concerne le réseau, vous devrez peut-être changer votre adresse DNS en une autre. Cela peut vous aider si Discord est bloqué et ne dépasse pas l'écran de connexion. Voici ce que vous devez faire :
- Presse Ctrl + X sur votre clavier, puis cliquez sur Les connexions de réseau depuis le menu contextuel.
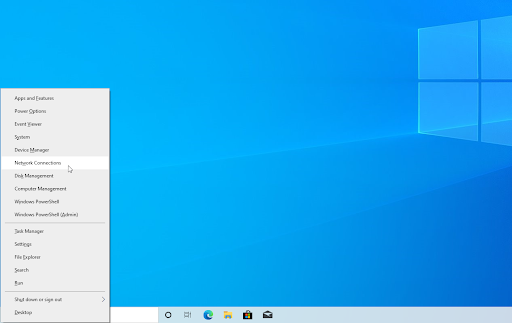
- Sélectionnez votre type de connexion actuel (par exemple 'Wi-Fi' ou 'Ethernet') dans le volet de gauche, puis cliquez sur Modifier les options de l'adaptateur sur le volet de droite.
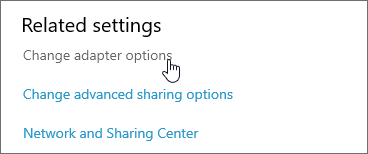
- Faites un clic droit sur la connexion que vous utilisez actuellement et sélectionnez Propriétés .
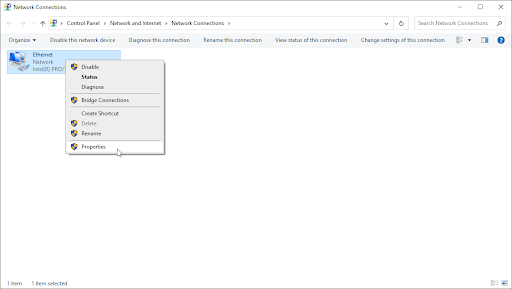
- Faites défiler vers le bas jusqu'à ce que vous voyiez le Protocole Internet Version 4 (TCP/IPv4) option. S'il n'y a pas de coche à côté, cliquez une fois sur la case pour l'activer. Ensuite, cliquez sur le Propriétés bouton pour ouvrir une fenêtre contextuelle.
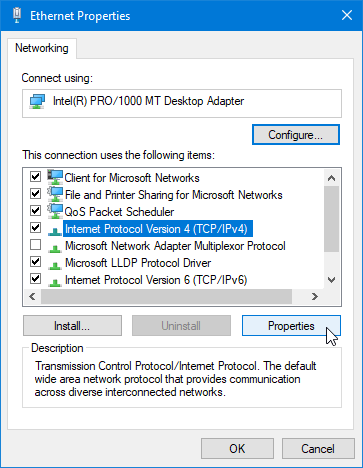
- Sélectionner Utilisez les adresses de serveur DNS suivantes . Maintenant, vous avez le choix entre le serveur DNS que vous souhaitez utiliser :
- Taper 1.1.1.1 dans la première rangée, puis 1.0.0.1 dans la deuxième rangée. Cela changera votre DNS pour le serveur 1.1.1.1 populaire, sur lequel vous pouvez en savoir plus en cliquant ici .
- Alternativement, utilisez DNS de Google serveur en saisissant 8.8.8.8 comme serveur DNS préféré et 8.8.4.4 comme serveur DNS alternatif.
- Vous pouvez aussi utiliser OpenDNS si vous tapez 208.67.222.123 et 208.67.220.123 Au lieu.
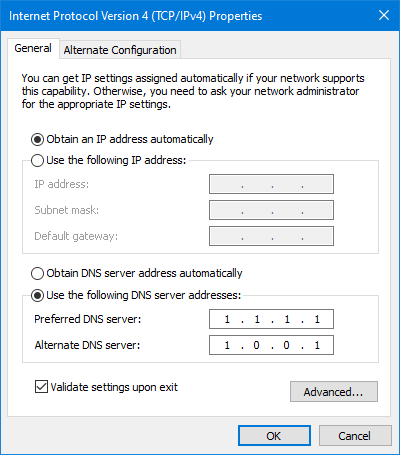
Sélectionnez le Valider les paramètres à la sortie option si vous ne voulez pas redémarrer votre ordinateur - sinon, puis cliquez sur D'ACCORD et redémarrez. Voyez si les changements vous ont aidé à restaurer la fonctionnalité de Discord, ou s'il est toujours bloqué lors de la connexion.
Méthode 4. Désactiver tous les proxys actifs
Un autre problème de réseau qui produit parfois ce problème est un proxy. Si vous avez activé des proxys, ils peuvent perturber la connexion de Discord aux serveurs et vous empêcher de vous connecter aux appels vocaux, ou même d'ouvrir l'application de chat.
Sur un PC Windows 10, accédez à Paramètres en appuyant sur la touche Windows ou en cliquant sur l'icône Windows en bas à droite et en sélectionnant l'icône d'engrenage. Sur le côté gauche se trouve l'endroit où vous trouverez le Procuration options.
Assurez-vous que le Utiliser un serveur proxy l'option est désactivée.
Méthode 5. Analysez votre ordinateur à la recherche de logiciels malveillants
Si votre ordinateur est infecté par des logiciels malveillants, vous ne pourrez peut-être pas utiliser correctement les fonctionnalités Internet. Il existe un moyen simple et rapide de détecter et de supprimer les logiciels malveillants de votre ordinateur si vous avez Windows 10 ou Windows 11 . Vous pouvez également acheter un produit spécialisé application antivirus avec une protection en temps réel pour prévenir les infections par des logiciels malveillants à l'avenir.
- Ouvrez la barre de recherche dans votre barre des tâches en cliquant sur l'icône en forme de loupe. Vous pouvez également l'afficher avec le les fenêtres + S raccourci clavier.
- Tapez Sécurité Windows et lancez-le à partir des résultats de la recherche.
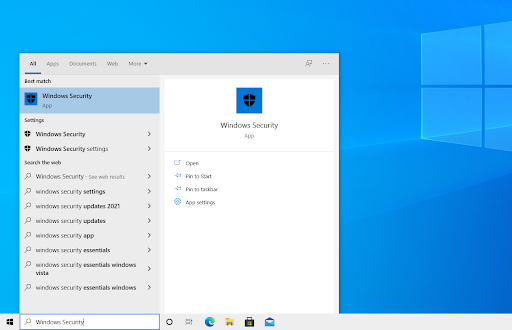
- Passez à la Protection contre les virus et les menaces à l'aide de l'écran d'accueil ou du menu dans le volet de gauche. Clique sur le Options de numérisation lien.
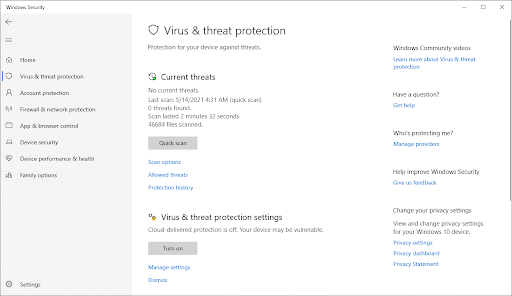
- Sélectionnez le Scan complet option. Cela va vérifier chaque fichier sur tous vos disques pour s'assurer qu'aucune menace ne peut se cacher. Notez que cette analyse peut durer plus de 1 à 2 heures, selon le nombre de fichiers que vous avez sur votre système.
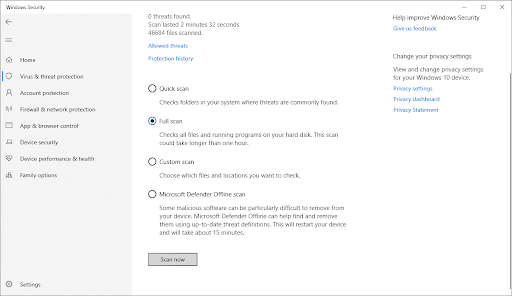
- Clique sur le Scanne maintenant bouton pour commencer la numérisation. Si une menace est détectée, Windows 10 la mettra automatiquement en quarantaine ou la supprimera entièrement. Vous pouvez ensuite consulter les résultats de l'analyse.
Méthode 6. Désactiver le pare-feu Windows
Le pare-feu Windows est connu pour causer des problèmes avec les applications et les jeux en ligne. Si votre pare-feu est actuellement activé, vous pouvez le désactiver et voir si cela aide Discord à dépasser l'écran de connexion.
le disque dur externe Windows 10 ne s'affiche pas
- appuyez sur la les fenêtres + R touches de votre clavier pour lancer l'utilitaire Exécuter. Tapez ' pare-feu.cpl » (sans les guillemets) et cliquez sur le D'ACCORD bouton.
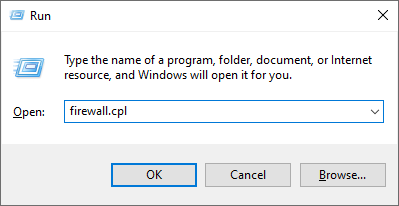
- Clique sur le Activer ou désactiver le pare-feu Windows Defender lien, situé sur le côté gauche de la fenêtre.
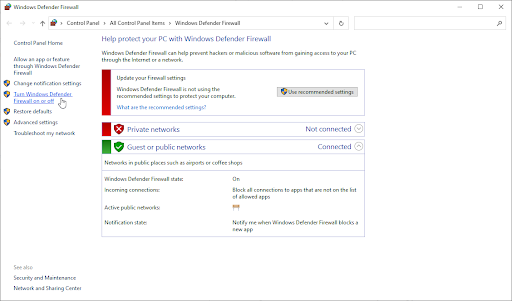
- Assurez-vous de sélectionner le ' Éteindre... ” pour les paramètres de réseau privé et les paramètres de réseau public.
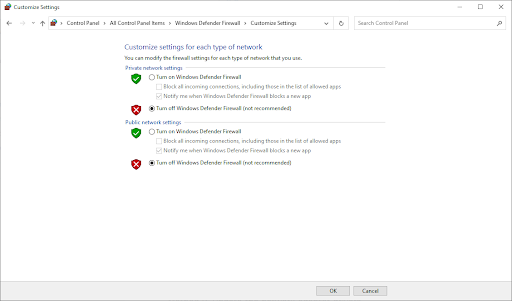
- Cliquez sur D'ACCORD et redémarrez votre ordinateur.
Méthode 7. Essayez d'installer une autre version de Discord
Discord est disponible en trois versions différentes, dont deux sont destinées aux personnes souhaitant tester des fonctionnalités précoces ou expérimentales. Bien que ces versions ne soient pas aussi stables que la version finale, elles peuvent être utilisées en remplacement si vous ne pouvez pas installer Discord de manière traditionnelle.
Voici comment obtenir l'une des versions bêta de Discord :
-
- Choisissez la version de Discord que vous souhaitez télécharger et installez la dernière version pour profiter de l'expérience la plus agréable.
- Discorde
- Build de test public Discord (Discorde PTB)
- Discord Canari
- Après avoir téléchargé le programme d'installation pour Windows, essayez de lancer le programme d'installation pour voir s'il fonctionne. Si vous n'avez pas de chance, essayez les autres versions.
- Choisissez la version de Discord que vous souhaitez télécharger et installez la dernière version pour profiter de l'expérience la plus agréable.
Dernières pensées
Si vous avez des questions sur d'autres sujets liés à Discord qui ne sont pas abordés dans cet article, n'hésitez pas à nous contacter en utilisant l'une des méthodes mentionnées au bas de cette page. Nous espérons que cela vous a été utile et vous souhaitons une bonne navigation à partir de maintenant !
Notre équipe d'experts est toujours disponible pour répondre à toutes vos questions ou préoccupations! Contactez-nous par e-mail, chat en direct et téléphone Chaque jour de la semaine.
Obtenez un accès anticipé à nos articles de blog, promotions et codes de réduction lorsque vous vous abonnez à notre newsletter ! Vous obtiendrez le meilleur prix sur tous les produits que nous offrons à LogicielKeep . Vous voulez plus d'articles de notre part ? Consultez notre page de blog pour plus d'articles techniques mis à jour régulièrement !
Articles recommandés
» Comment réparer l'erreur d'échec de la mise à jour de Discord
» Comment réparer l'audio du partage d'écran Discord ne fonctionne pas (2021)
» Discord Ouverture de liens dans un mauvais navigateur [Réparer]
Pour plus d'articles, consultez notre Blog et Centre d'aide !


